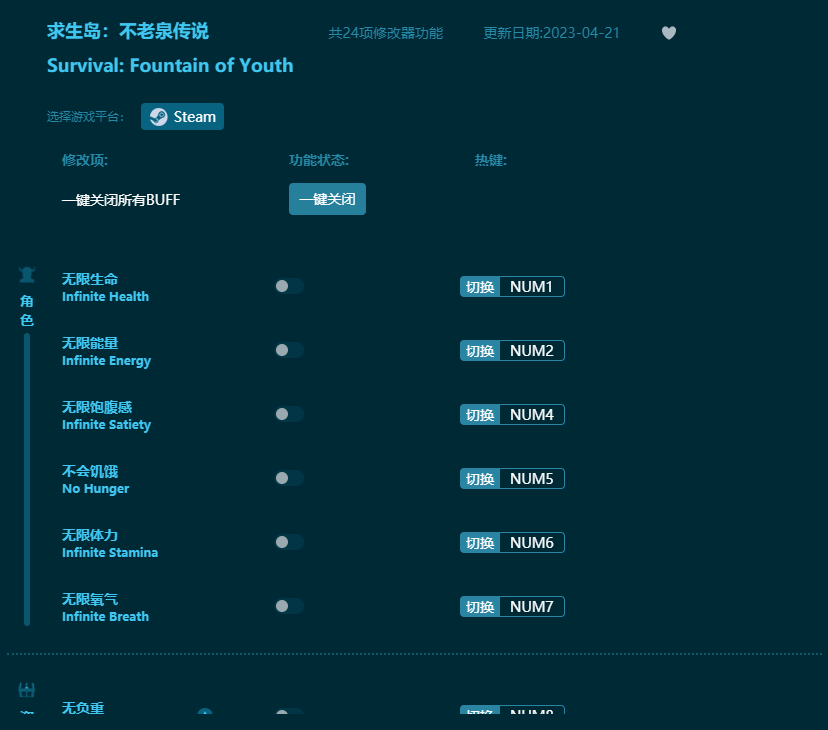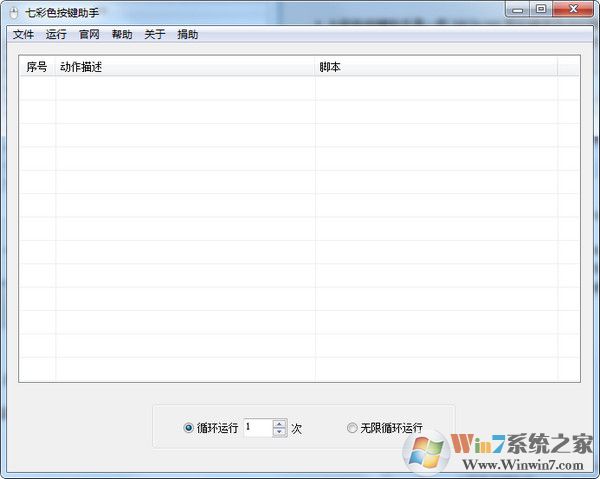Win11如何关闭Hyper-V?Hyper-V禁用教程
Hyper-V虚拟机可以帮助用户在一台计算机上运行多个操作系统,即使知识兔它们的文件系统彼此不兼容。那Win11有虚拟机吗?Win11如何关闭Hyper-V?下面知识兔就来看看具体的关闭教程。
如何在Windows 11中禁用Hyper-V?
1、通过CMD禁用
按 Windows + S 键打开 搜索 栏,然后知识兔键入 cmd 并右键单击最相关的结果以管理员身份运行它。
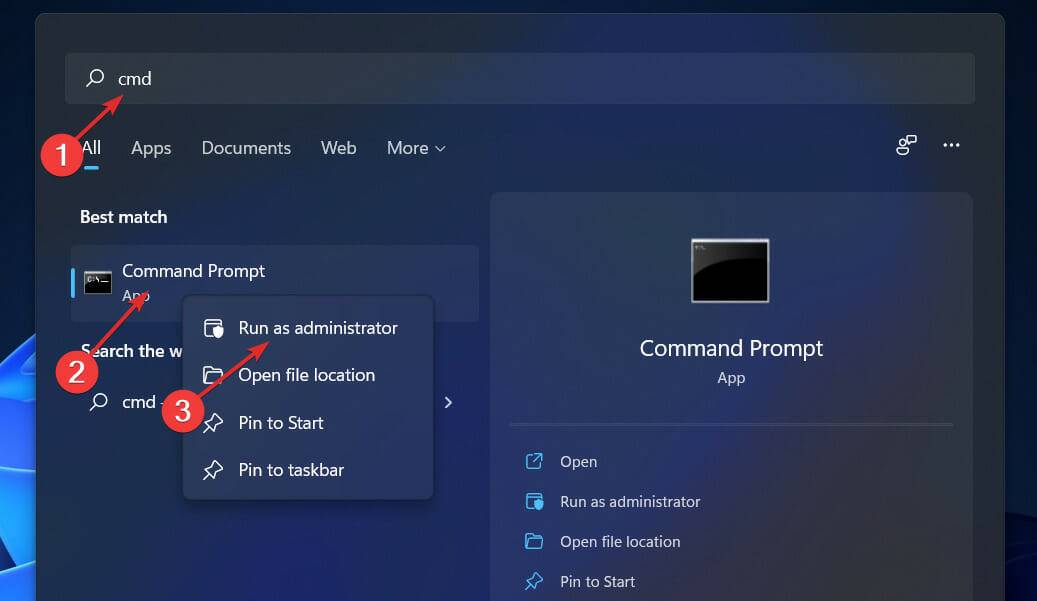
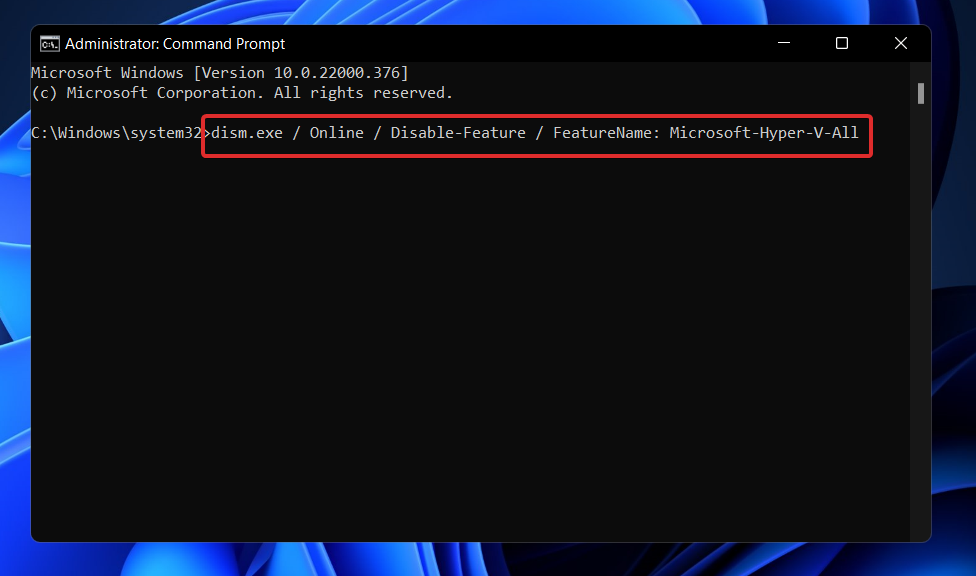
右键单击“开始”图标,然后知识兔单击“ Windows 终端(管理员)”选项以打开 PowerShell 界面。
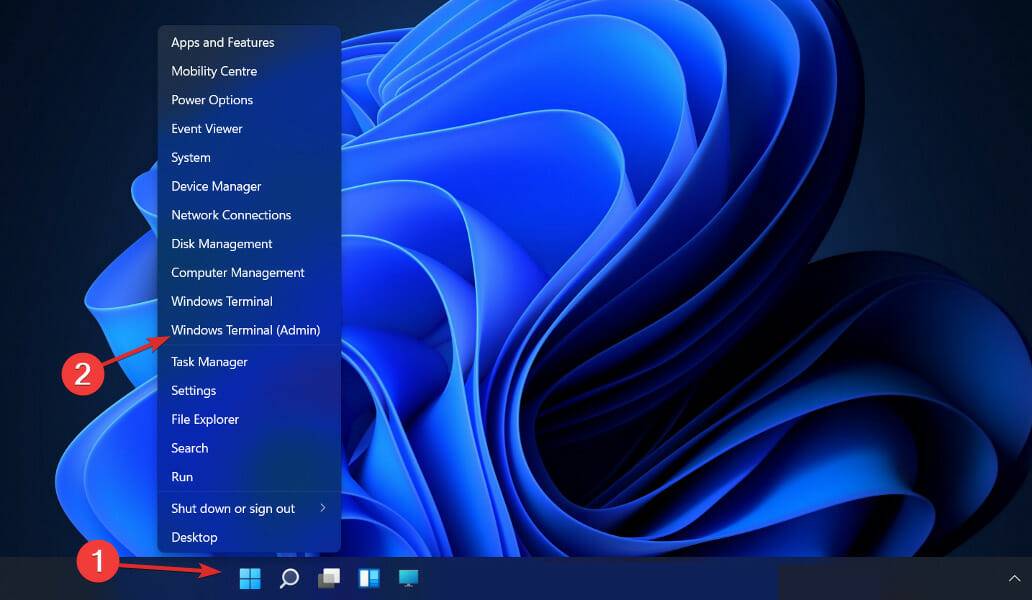
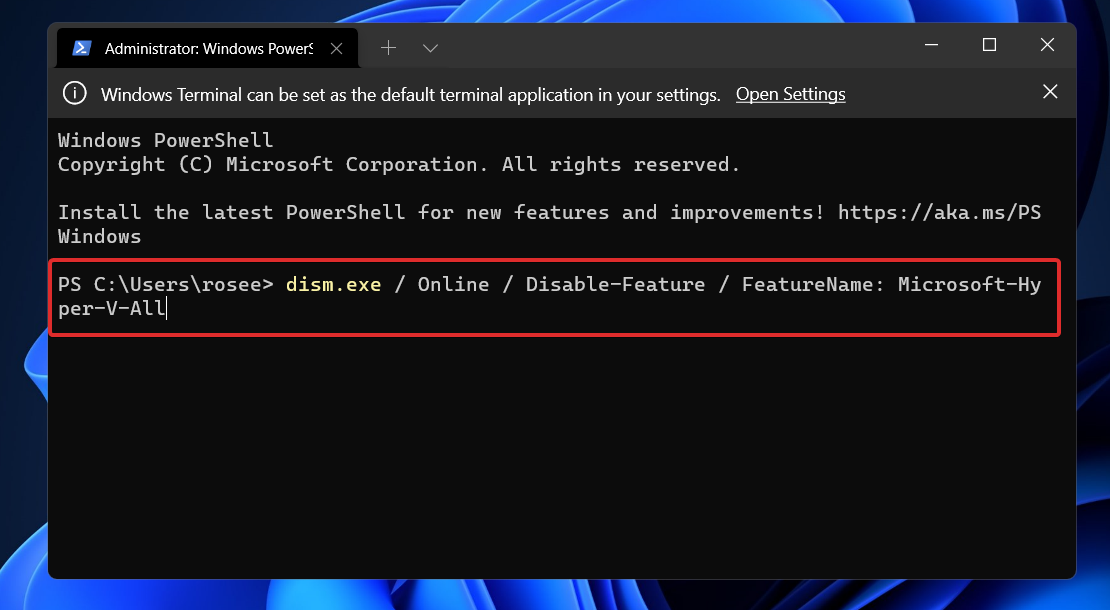
右键单击“开始”图标,然后知识兔单击“ Windows 终端(管理员)”选项以打开 PowerShell 界面。
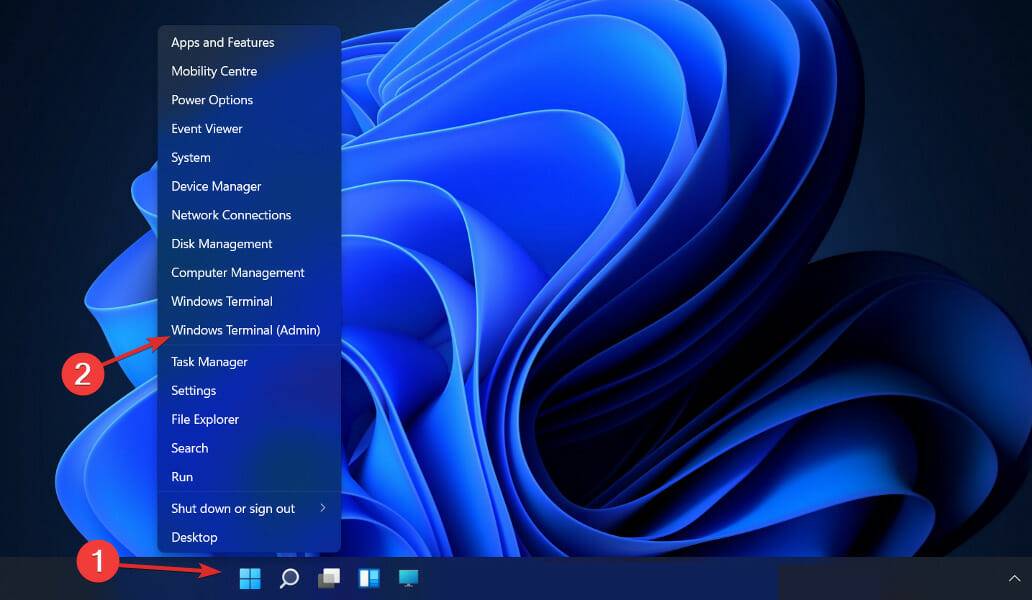
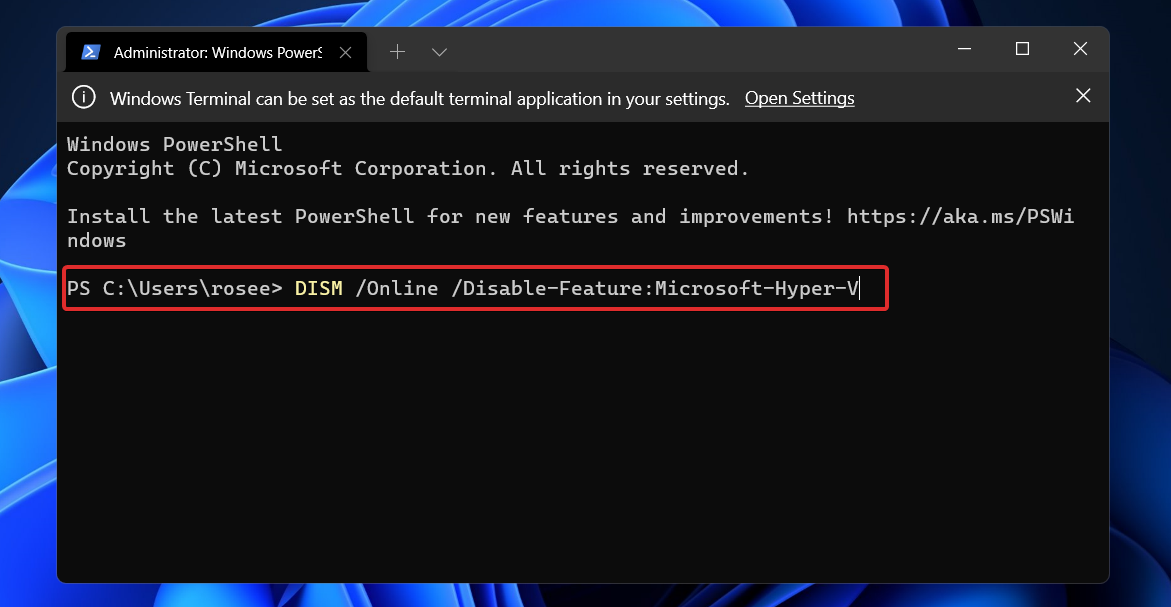
下载仅供下载体验和测试学习,不得商用和正当使用。