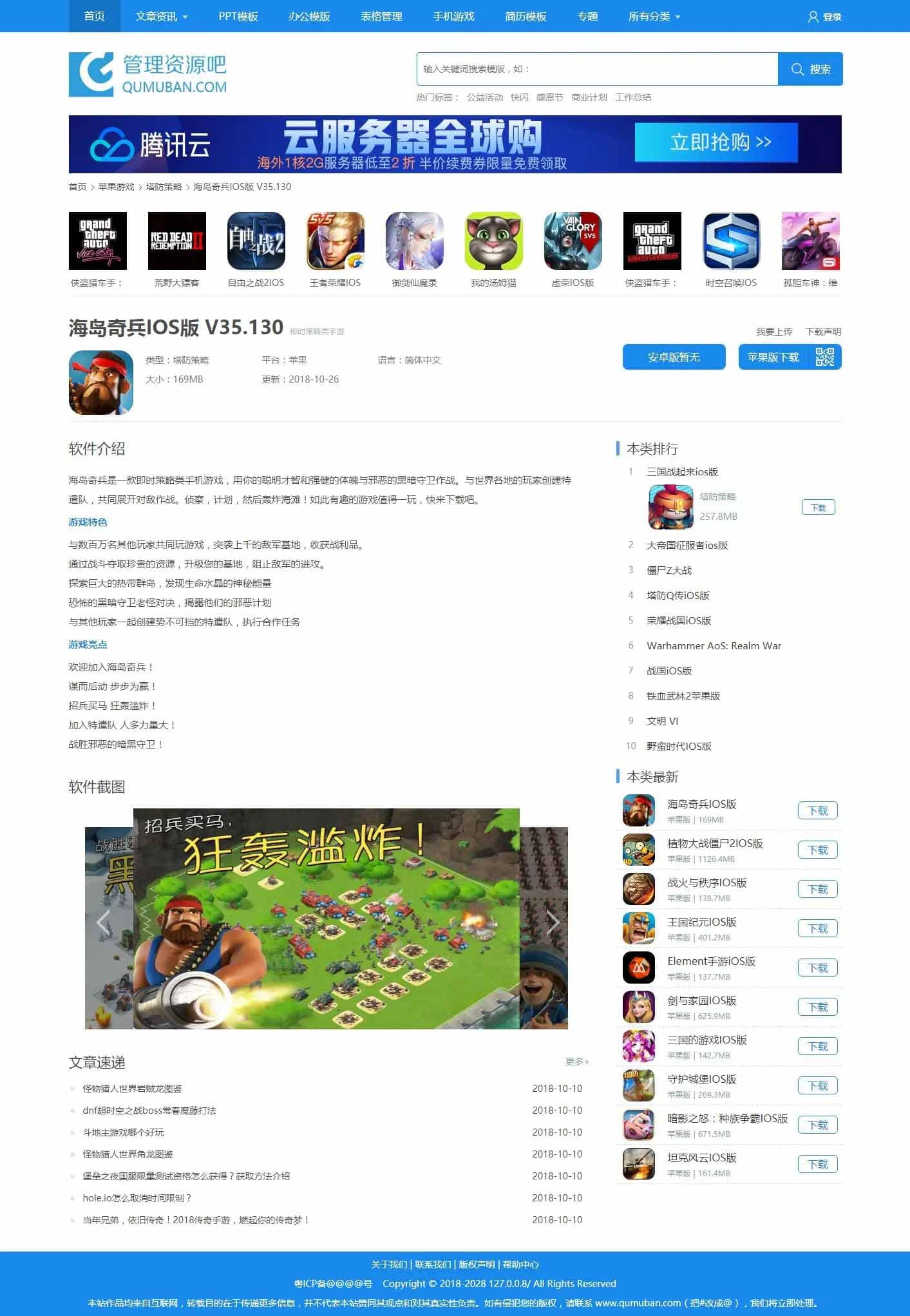vmware workstation中文版下载_vmware workstation(虚拟计算机) v16.2.2 绿色版
vmware workstation中文版是一款非常好用的虚拟计算机软件,软件能够实现不同系统如Win系统、Linux和Mac等操作系统在单一的桌面上同时运行不同的操作系统,知识兔帮助用户完成分享系统开发,测试等工作。软件拥有虚拟网路,实时快照,拖曳共享文件夹等功能,知识兔使用简单方便,为用户分享最好的计算机模拟环境,快来下载吧。
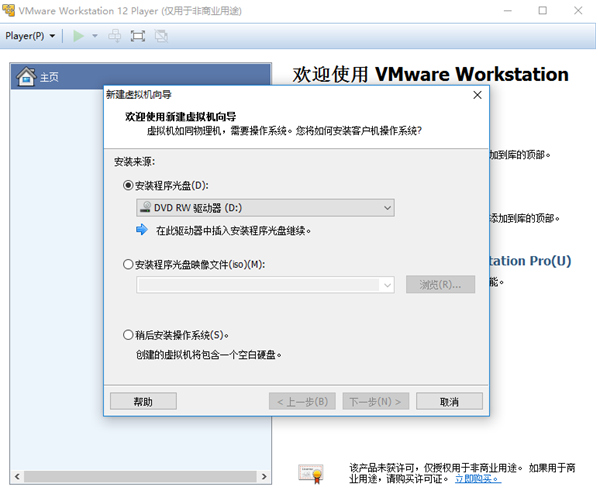
vmware workstation绿色版软件介绍:
1、在单台PC上运行多个操作系统
VMware允许您在同一Windows或Linux PC上一次运行多个操作系统。创建真实的Linux和Windows VM以及其他台式机,服务器和平板电脑环境,知识兔以及可配置的虚拟网络和网络状况仿真,知识兔以用于代码开发,知识兔解决方案架构,应用程序测试,产品演示等。
2、安全和隔离环境
使用不同的隐私设置,工具和网络配置运行安全的第二个桌面,或使用取证工具调查操作系统漏洞。工作站分享了业界最安全的虚拟机管理程序之一,并为IT安全专业人员分享了强大的功能。
3、为任何平台进行开发和测试
支持数百种操作系统,并可以与Docker等云和容器技术一起使用。
4、连接到VMware vSphere
安全连接到vSphere,ESXi或其他Workstation服务器,知识兔以启动,控制和管理虚拟机(VM)和物理主机。通用的VMware虚拟机管理程序可以最大程度地提高生产力,并可以轻松地在本地PC之间来回传输VM。
vmware workstation绿色版软件亮点:
1、功能十分全面,完全模拟真实计算机。
2、操作见面简单,只需花少量时间学习就能快速掌握。
3、拥有强大的计算机虚拟能力,多开系统无限制。
4、真实系统和虚拟系统传输无障碍,共享剪切板。
vmware workstation绿色版软件特色:
1、知识兔根据自己的需求,配置虚拟机里的硬件,便于软件在虚拟系统中开发测试。
2、实现构建的虚拟系统之间联网,构建局域网和文件共享。
3、可在电脑上安装多个不同版本的操作系统,体验和测试系统运行。
4、利用VMware虚拟机还能进行游戏的多开挂机,破除一个系统只支持一个客户端的限制。
vmware workstation绿色版操作方法:
在VMware中如何创建新虚拟机?vmware虚拟机怎么安装系统?
1、打开知识兔已经安装好的vmware软件,进入主界面后知识兔点击【创建新虚拟机】按钮。
2、打开新建虚拟机向导,知识兔点击下一步继续。
3、知识兔选择要安装的操作系统,有两种安装方式:1)安装程序光盘,可知识兔点击选择。2)安装程序光盘映像文件,可浏览选择iso文件。选择完成后知识兔点击下一步继续。
4、1)命名虚拟机:在虚拟机名称框中输入一个名称。2)设置虚拟机安装位置:默认安装在C盘目录下,你可以知识兔点击【浏览】,自定义选择虚拟机安装位置。知识兔点击下一步。
5、设置虚拟机磁盘的信息,指定磁盘容量等。知识兔点击下一步。
6、知识兔点击【完成】按钮后虚拟机就建立好啦。大家根据向导一步步操作即可,很简单。
vmware workstation绿色版常见问题:
一、VMware中文版启动虚拟机系统黑屏?
经总结主要原因是14版本之后注册了两个LSP协议(vSockets DGRAM、vSockets STREAM)导致异常!
解决方法:使用lsp修复工具(例如:360安全卫士/金山毒霸里的LSP工具)修复LSP网络协议,或者重置下网络链接Winsock,即打开命令提示符cmd.exe,知识兔输入命令netsh winsock reset,重启系统即可解决!
二、VMware绿色版启动后假死卡住了如何解决?
解决方法:关闭系统防火墙即可!
三、VMware中文版虚拟机共享文件夹设置方法?
1.单击vm的菜单栏上的??虚拟机??->??设置??
2.选择??选项??页面,知识兔选择??共享文件夹??,在右侧单击??总是启用??
3.单击右下方的??添加??按钮。
4.单击??下一步??。
5.单击??浏览??,知识兔选择一个要共享的文件夹,单击??确定??,如果知识兔有必要,知识兔也可以更改名称,单击??下一步??。
6.单击??完成??。
7.单击??确定??。
8.开启虚拟机。
9.等待虚拟机进入桌面后,知识兔双击打开虚拟机中??我的电脑??。
10.单击在菜单栏上的??工具??->??映射网络驱动器??。
11.单击??浏览??。
12.展开??整个网络??下的??VMware共享文件夹??。
13.展开??VMware-host??(这可能需要一些时间),展开??Shared Folders??(这可能需要一些时间),知识兔选择刚刚设置的共享文件夹,单击??确定??。
14.单击??完成??。
15.稍等片刻,虚拟机可能会自动打开它,如果知识兔没有,知识兔打开??我的电脑??中的共享文件夹(网络驱动器),即可看到文件夹的内容。
下载仅供下载体验和测试学习,不得商用和正当使用。