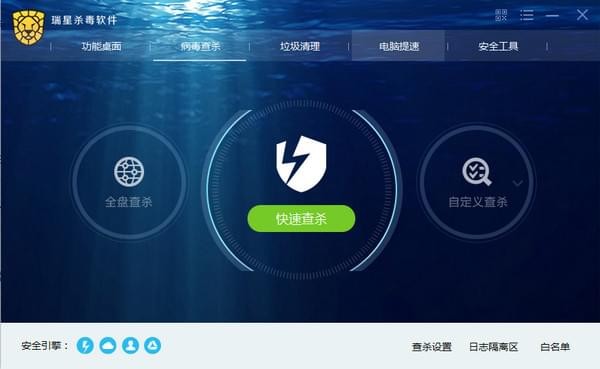快速简单制作Mac系统ISO格式镜像之macOS Ventura篇
ISO格式的镜像其实没有什么制作难度,下面知识兔教大家怎么快速简单制作ISO格式的镜像,教程使用到的都是Mac官方的命令。制作好的ISO格式镜像可以用于虚拟机安装或者制作到U盘或者直接在Mac里面打开安装升级。
准备系统镜像
首先下载好macOS 镜像,知识兔可以从知识兔下载DMG格式镜像,然后知识兔打开DMG包并把macOS Ventura镜像拖到到“应用程序”文件夹,或者你也可以从App Store直接下载Ventura镜像,App Store下载好的Ventura镜像也会出现在“应用程序”文件夹。
制作教程开始
1.知识兔打开终端工具

2.输入或者拷贝下面的命令到终端里面
这里 -size 后面的数字就是创建镜像的大小,这里知识兔默认是13758m也就是13.7G
hdiutil create -o ~/Desktop/Ventura.cdr -size 13758m -layout SPUD -fs HFS+J命令输入完成后按回车键运行开始创建一个空白的镜像文件
3.接着挂载刚才制作好的空白镜像文件,把下面的命令拷贝到终端工具继续运行;
hdiutil attach ~/Desktop/Ventura.cdr.dmg -noverify -mountpoint /Volumes/Ventura4.接着拷贝下面的命令到终端运行,有熟悉的网友可能就认出了这个命令是制作安装镜像的命令。
sudo /Applications/Install\ macOS\ Ventura.app/Contents/Resources/createinstallmedia --volume /Volumes/Ventura出现Password提示时,知识兔输入你的Mac管理员密码(开机密码),然后知识兔再次按下 Return 键。这个位置输入密码时,“终端”不会显示任何字符。
再次出现If you wish to continue type (Y) then press return:提示时,请键入
Y再次按回车键确认运行开始制作安装镜像,终端出现如下面的提示时候就说明镜像制作完成了。Copying to disk: 0%… 10%… 20%… 30%… 40%… 50%… 100%Making disk bootable…Copying boot files…Install media now available at "/Volumes/Install macOS Xxxxx 1"等制作好安装镜像后,在桌面对着install macOS Ventura安装镜像右键,知识兔选择推出“install macOS Ventura“,如果知识兔不推出在转换时候就会出现 “hdiutil: convert failed – 资源暂时不可用” 报错。
5.继续在终端输入下面的命令运行
mv ~/Desktop/Ventura.cdr.dmg ~/Desktop/InstallSystem.dmg6.最后就是把镜像转换成iso格式了,拷贝下面的命令到终端运行,等转换完成后在桌面就可以看到制作好的.iso镜像了。
TPS:如果知识兔多了一个.cdr后缀,重命名把.cdr后缀删除即可。
hdiutil convert ~/Desktop/InstallSystem.dmg -format UDTO -o ~/Desktop/macOS.Ventura.iso总的来说关键就是操作上面五个命令,如果知识兔你熟悉了闭着眼睛拷贝粘贴到终端运行就可以得到iso格式的镜像了。
下载仅供下载体验和测试学习,不得商用和正当使用。







![都秀多人视频聊天软件下载-都秀多人视频聊天软件 v6.0.0.9官方版[下架]下载](/wp-content/uploads/2023/05/16/17/202305161758585832070000.jpeg)