Parallels Desktop Business Edition v18.1.1 PD虚拟机中文版支持intel/M1/M2
Parallels Desktop 是 macOS 上最古老、最受欢迎的虚拟化应用程序之一。对于想要在其 Apple 设备上运行其他操作系统的 Mac 用户来说,有很多选择,但没有一个像 Parallels 那样直观且对新手友好。
这个应用程序允许您在虚拟机中运行 Windows、各种风格的 Linux、ChromeOS、Android 和许多其他操作系统,它使设置和配置这些虚拟机变得非常简单。大部分过程是自动化的,虚拟化操作系统与 macOS 很好地集成。
任何人都可以使用 Parallels 启动虚拟机
真的就是这么简单。与 VirtualBox 或 VMware 等替代品相比,创建虚拟机和安装操作系统要容易得多。例如,如果知识兔您想要一个 Windows 10 虚拟机,启动向导会引导您完成整个过程。只需知识兔点击几下,完全不需要技术知识。
如果知识兔您跳过初始 Win10 向导,Parallels 仍然有一个安装助手,知识兔可以帮助您设置 Windows、Linux 和许多其他操作系统。Windows 10 测试和开发环境以及众多 Linux 版本和 Android 都是免费分享的,您甚至可以从恢复分区安装 macOS 或将 Boot Camp 安装转换为 VM。
与 macOS 的出色集成
除了通过 Boot Camp 安装 Windows(Apple Silicon 不太可能支持)之外,Parallels 在您的 Mac 上运行另一个操作系统时可能分享最无缝的体验。
MacBook Pro 用户可以将 Windows 应用程序添加到 Touch Bar,Office 集成让 Safari 中的文档可以在其原生 Windows 应用程序中打开,并且知识兔全面支持 Retina 显示器以获得最佳视觉体验。
在 Mac 和 Windows VM 之间共享文件再简单不过了,因为桌面上的文件可以从任一操作系统立即访问,无论它们是在哪里创建的。
如果知识兔您想更进一步,只需启用 Coherence Mode。一旦它处于活动状态,Windows VM 中的所有应用程序都将直接出现在 Mac 桌面上的单独窗口中,就像它们在 macOS 上本地运行一样。
不仅适用于初学者
当然,Parallels Desktop 分享多个版本,专业版和商业版分别面向专业人士和企业。虽然标准版包含大多数功能,但它限制了您可以用于每个 VM 的 RAM 和虚拟 CPU 数量,并且知识兔缺少一些高级部署和管理工具。
其中包括与 Docker、Vagrant 和 Microsoft Visual Studio 等的集成、VM 传输和部署功能、调试工具以及集中管理。
可能是适用于 macOS 的最佳虚拟化应用程序
无论您是刚刚起步还是拥有丰富的运行 VM 经验,没有什么能比得上 Parallels 获得的流线型体验,而且知识兔它不会输给竞争对手可用功能的数量。
由于 Boot Camp 在 Apple Silicon 上似乎注定要失败,Parallels 可能会成为 M1 Mac 用户可用的少数虚拟化选项之一。
安装激活教程
该版本PD虚拟机无需任何PD启动器!无需任何试用操作!小白新手都可以轻松操作激活。
1.知识兔打开下载的dmg安装包,知识兔双击安装包里面 ParallelsDesktop-18.x.x-xxxxx.dmg文件,然后知识兔对着“安装”程序右键,知识兔选择 “打开”。
2.如果知识兔提示更新的话,知识兔点击左上角红色按钮关闭更新提示,在弹出“知识兔建议安装新的版本。”提示,直接知识兔点击“不,知识兔使用现有的”,跳过更新。如果知识兔没有提示更新就忽略这一步操作!不要在这一步过多纠结。
3.然后知识兔一路默认安装 Parallels Desktop Business Edition 虚拟机,安装完成后先打开虚拟机,提示设置权限的都要允许,然后知识兔把虚拟机放在一边不要管它。
4.然后知识兔打开终端工具,知识兔点击程序坞栏目的 启动台 –> 其他 –> 打开终端工具。

然后知识兔回到dmg安装包,把“ParallelsDesktopCrack”整个文件夹拖到桌面(很多人都不注意这一步导致错一步步步错)。接着进入ParallelsDesktopCrack文件夹找到 “install.sh”文件,然后知识兔在终端工具里面输入 sudo 命令(注意:sudo命令后面要跟着输入一个空格),接着把 “install.sh”文件往终端工具里面输入,如下图所示:
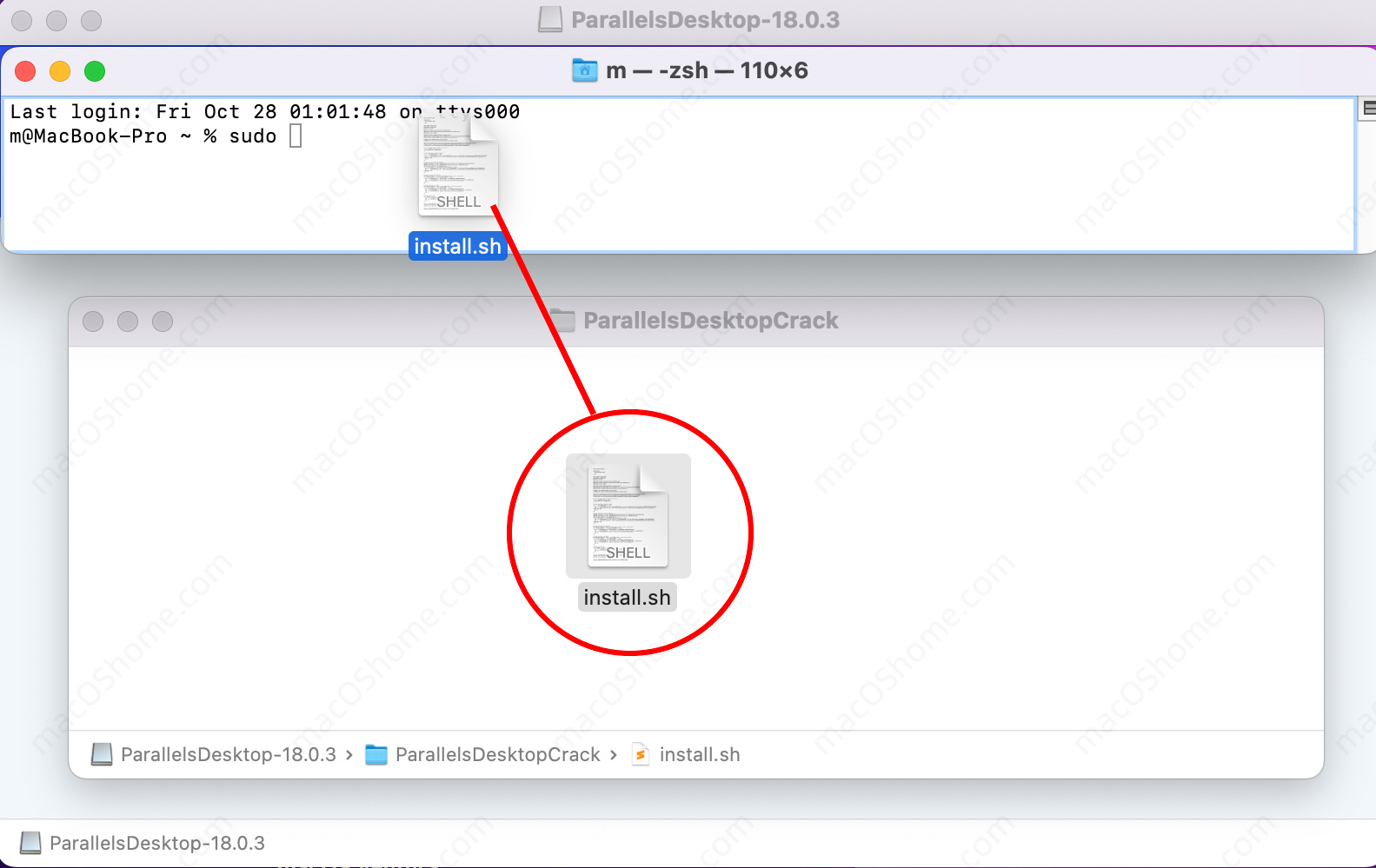
5.拖入完终端工具之后如下图所示,直接按回车键运行命令;

6.然后知识兔等出现Password:提示之后,知识兔输入你的Mac开机密码,按回车键运行,注意!密码是看不见的。

命令运行过程会对PD虚拟机进行退出等操作,这个过程不要去做其他操作!!
7.等终端工具出现如下图提示,说明PD虚拟机已经成功激活了。
终端激活过程出现 xxx:Operation not permitted 和101 报错解决
如果知识兔是M1/M2激活后出现下图提示的也说明激活成功了。
[x] Crack fail, please retry it.
8.激活好之后知识兔再用SwitchHosts软件编辑Hosts文件,把下面的网址内容拷贝到Hosts文件里面编辑保存。
127.0.0.1 download.parallels.com127.0.0.1 update.parallels.com127.0.0.1 desktop.parallels.com127.0.0.1 download.parallels.com.cdn.cloudflare.net127.0.0.1 update.parallels.com.cdn.cloudflare.net127.0.0.1 desktop.parallels.com.cdn.cloudflare.net127.0.0.1 www.parallels.cn127.0.0.1 www.parallels.com127.0.0.1 reportus.parallels.com127.0.0.1 parallels.com127.0.0.1 parallels.cn127.0.0.1 pax-manager.myparallels.com127.0.0.1 myparallels.com127.0.0.1 my.parallels.com这个操作是把PD虚拟机联网更新网址进行屏蔽掉,如果知识兔你嫌这个屏蔽步骤麻烦,知识兔可以直接忽略这个操作,忽略这个操作不影响你使用PD虚拟机。9.现在打开 Parallels Desktop 虚拟机,知识兔点击系统左上角“Parallels Desktop”的菜单,进入 “关于Parallels Desktop”就看到激活成功了。
支持 macOS Ventura 13.1版本系统。
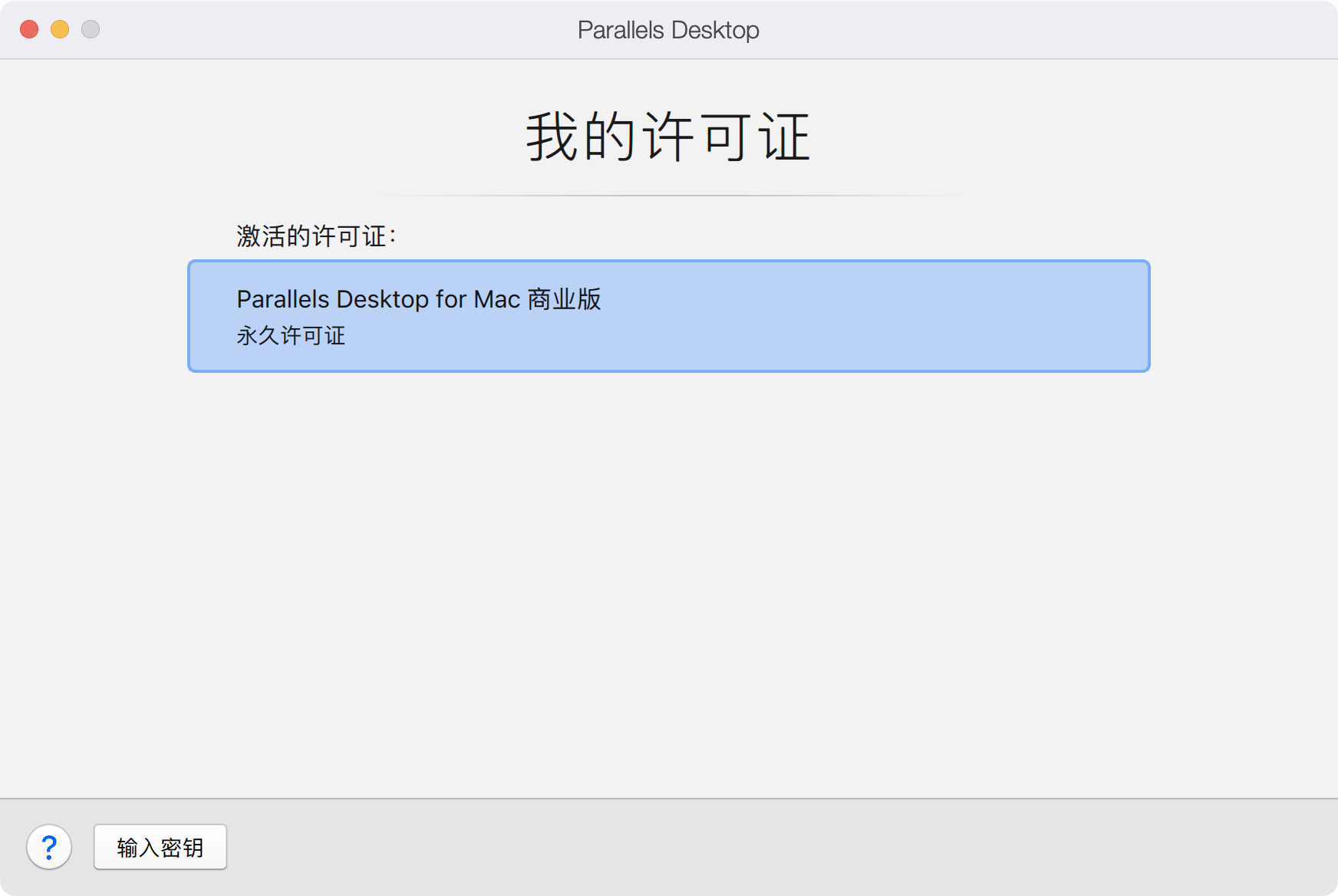
安装windows11教程
Parallels Desktop 18虚拟机安装windows系统教程PD安装Win教程
下载仅供下载体验和测试学习,不得商用和正当使用。

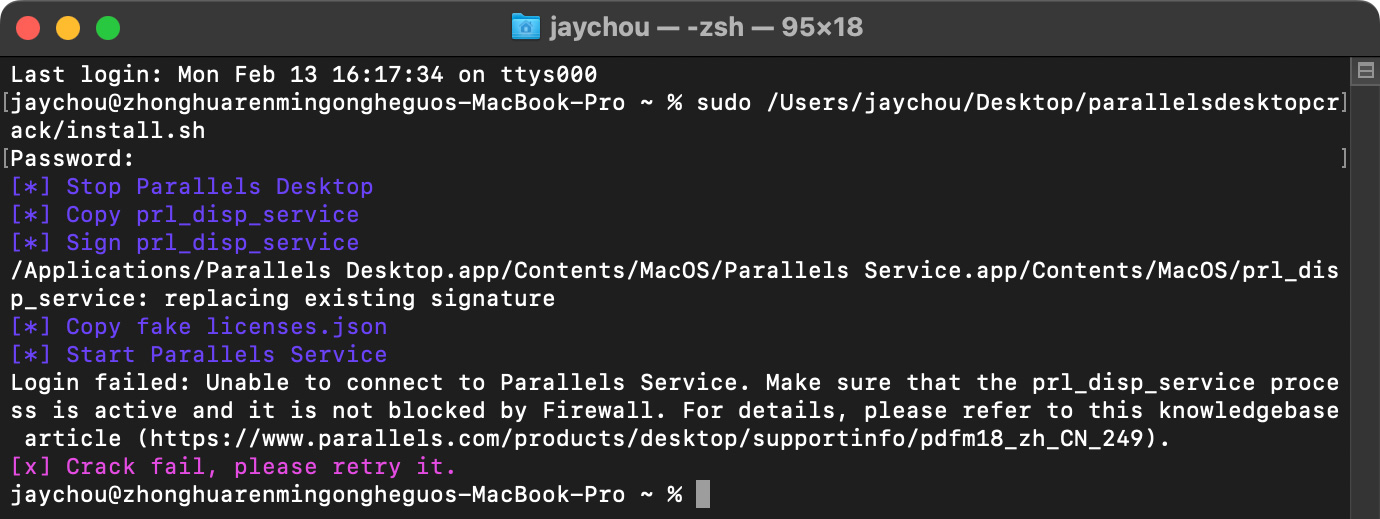

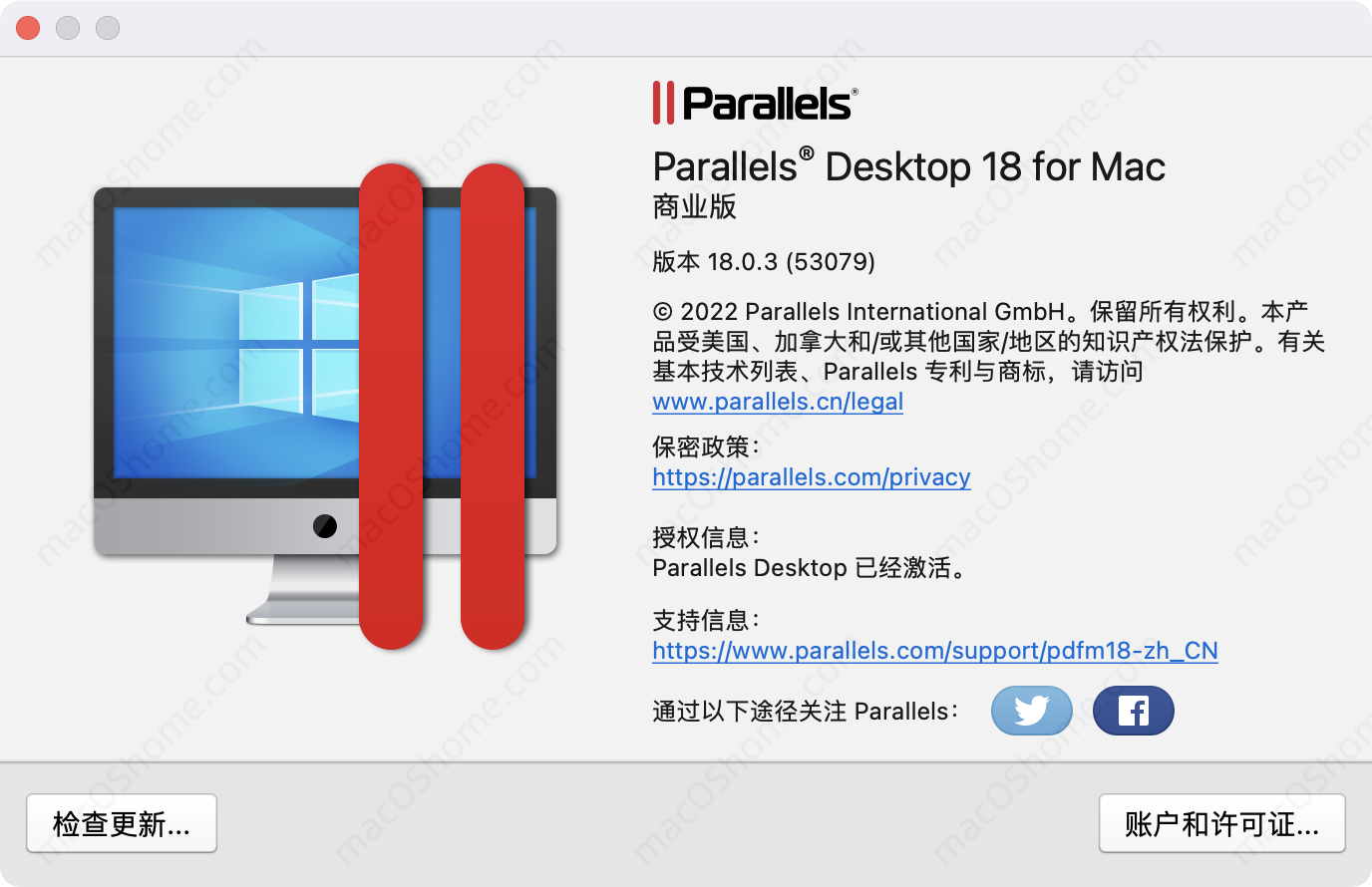
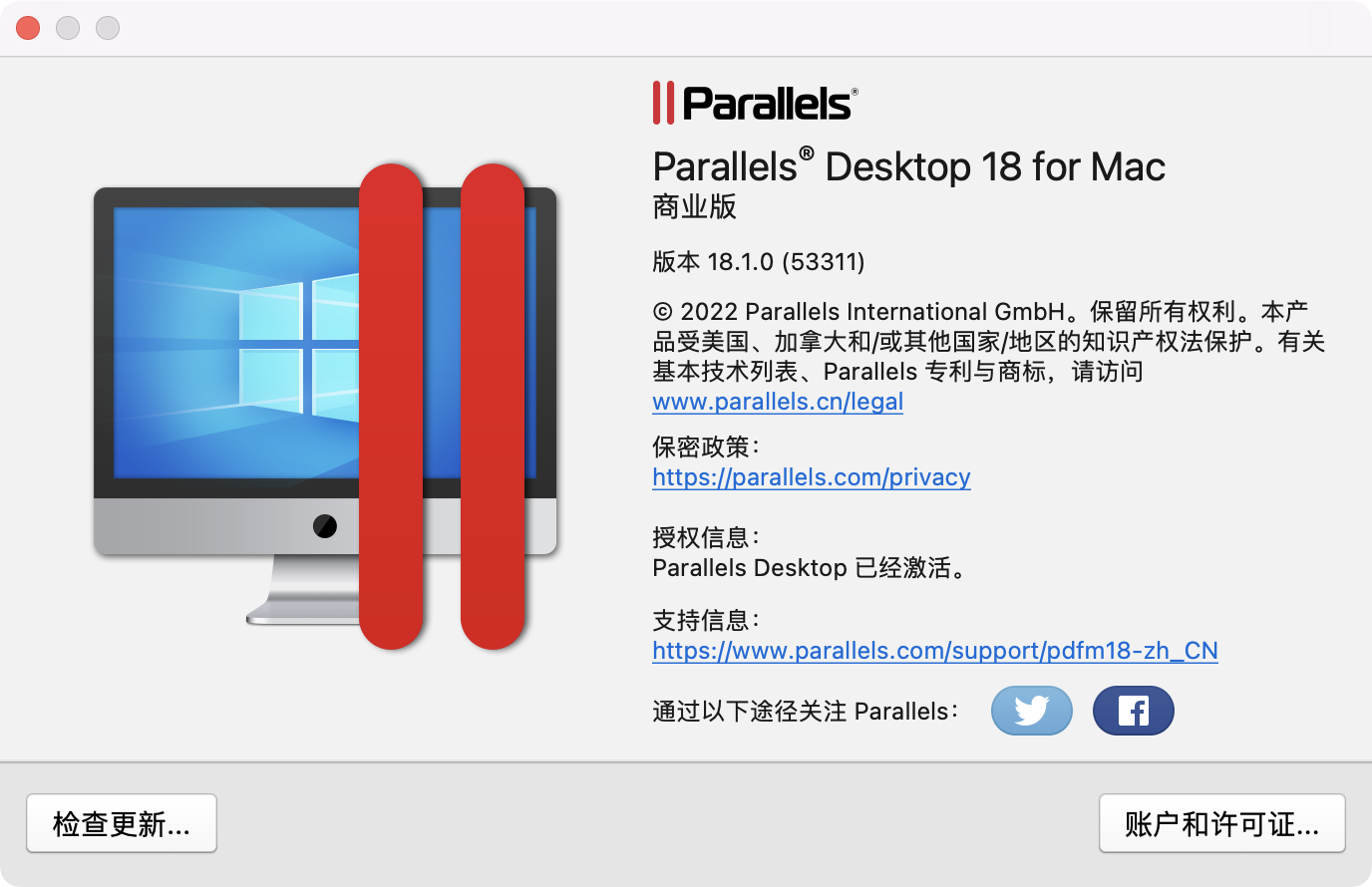





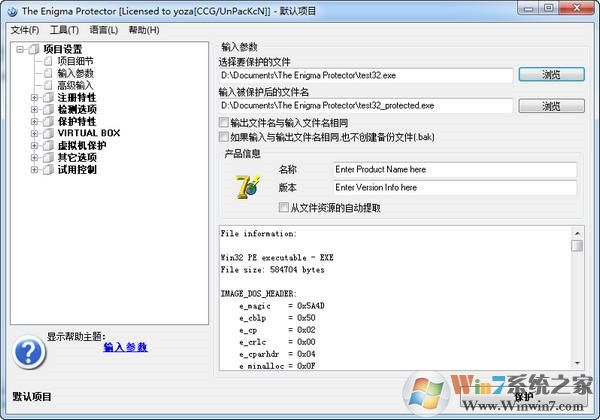
![轮回深渊steam破解版下载-轮回深渊pc未加密版 v1.0下载(附游戏玩法攻略)[百度网盘资源]](https://www.xue51.com/uppic/210623/202106231619145314.jpg)

![VMware Workstation16精简版-VMware Workstation16永久激活版下载 v16.0.0[百度网盘资源]](/uploads/202203/202203141610418798.jpg)