Parallels Desktop 17.0.1 虚拟机支持M1永久试用版
一款运行快速、操作简单、功能强大的应用程序,无需重启即可在您的 Intel 或 Apple M1 Mac 上运行 Windows。包含 30 多种一键式工具,可简化 Mac 和 Windows 上的日常任务。
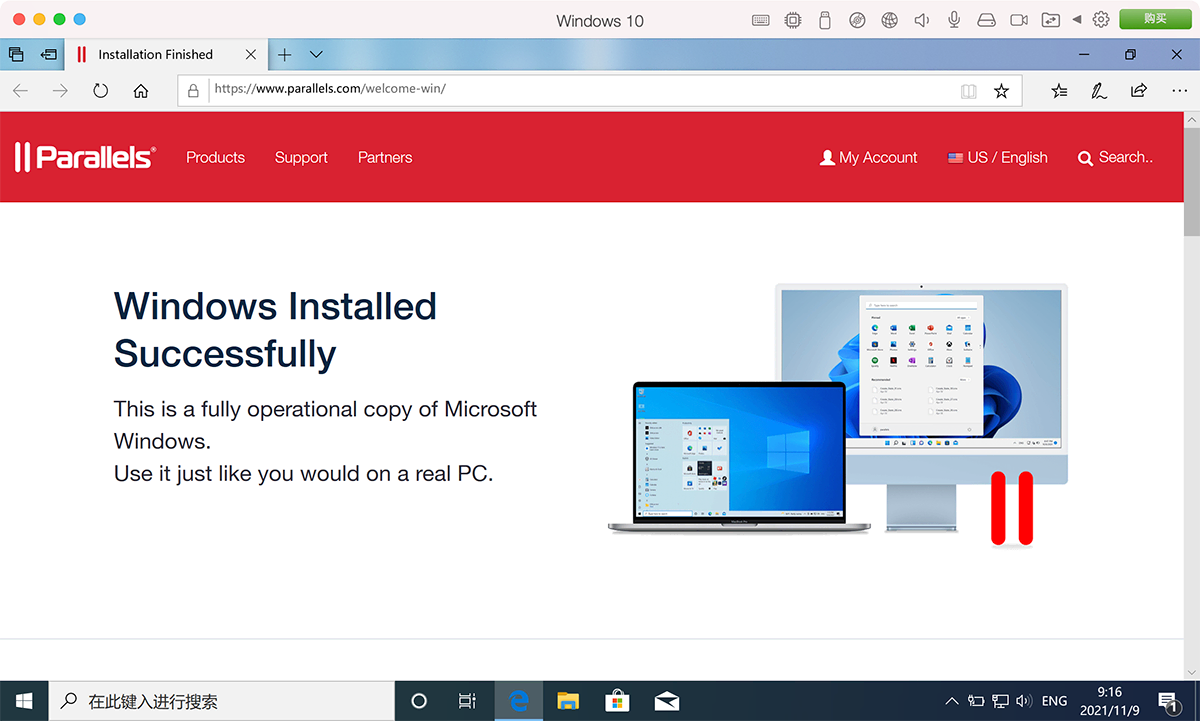
新增功能
包含必备性能更新,知识兔支持 macOS Monterey,并面向 Intel 和 Apple M1 芯片进行了优化。
快如闪电 – Windows 恢复时间最多可缩短 38%,因此可以快速进入应用程序。
更好的显卡性能 – 二维图形速度提升高达 25%,DirectX 11 速度提升高达 28%。
流畅的 Windows UI 和视频播放,更高的游戏帧速率,知识兔以及更多。
为 Apple M1 Mac 推出强大的新功能
在搭载 Apple M1 芯片的 Mac 上的 Parallels Desktop 体验更加强大、更为顺畅:
Windows 10 电池状态
Windows 10 现可识别电池状态,并在您的 Mac 电量耗尽时节省电池电量,因此续航时间更长。
Windows 10 性能
Windows 10 磁盘性能速度更快,知识兔让 Windows 体验变得更为流畅。
Windows 10 安全
新款虚拟 TPM 芯片使 Windows 10 和 Windows 11 能够使用 BitLocker 和安全启动来实现更高级别的数据保护。您甚至可以连接 USB 指纹识别器与 Windows Hello 一起使用。
支持 Linux Sound
Linux 用户现在可以使用本机驱动程序享受多声道声音支持和插孔状态检测。
Linux 动态分辨率
支持动态分辨率的 Desktop 17—调整虚拟机窗口的大小,Linux 将自动刷新,知识兔以显示新的分辨率。
提升桌面、视频和游戏体验
Parallels Desktop 17 显示驱动程序经过改善,知识兔可以分享更加流畅的 Windows UI 响应和同步视频播放速度。除了性能提升之外,新驱动程序可提高很多 Windows 游戏的帧速率,为用户分享更好的游戏体验,并能与 Mac 显示屏进行更好的同步。
融合模式的增强体验
通过减少 Windows 登录、关闭和软件更新期间让人分心的外观变化,分享无缝的端到端用户体验。
在应用程序和操作系统之间无缝地拖放内容
在 Mac 和 Windows 应用程序之间拖放文本或图形,快速而方便。在 macOS Monterey 上,将 Windows 应用中的任何内容拖放到 Quick Note,跟从 macOS 应用拖放内容的操作一样简单。
增强 USB 支持
对 USB 3.1 设备的支持有利于连接更多超高速存储设备,知识兔包括 Samsung T7 Touch、Pro Elite portable SSD 等。Parallels Desktop 菜单使用易于辨别的 USB 设备名称,因此用户能够更容易识别和选择所需的 USB 设备来连接到 Windows。
更好的磁盘空间控制
更好地了解您的 Mac 资源和内存。现在可在更新后的释放磁盘空间助手中计算快照使用的磁盘空间。
复制和粘贴未格式化的文本
享受使用 macOS 快捷键 Shift+Option+Command+V 将未格式化的文本粘贴到您的虚拟机中,消除了通常需要的额外步骤。
在 Windows 10 中启用 Mac 选项键充当 AltGr
借助 Parallels Desktop 17,您现在可以将 AltGr 重新映射到 Mac Option 键,知识兔以使用左侧 Option 键来输入音调语言字符和特殊符号。
为 Linux 分享多显示器支持
现可在多个显示器上以全屏模式使用 Linux 虚拟机。
自动优化虚拟机以实现最高性能
Parallels Desktop 17 会评估您的硬件状况,并为您的虚拟机自动分配最佳数量的资源,知识兔以便您获得最佳性能和体验。
必看安装说明:
如果知识兔之前安装过其他试用版本的PD虚拟机,请把日期修改为2021-04-01,然后知识兔彻底卸载之前安装的PD虚拟机,如果知识兔之前没有安装过PD虚拟机请无视这个操作提示。
1.知识兔打开下载的dmg安装包,知识兔双击Parallels Desktop 开始安装,如果知识兔安装提示更新的话要注意了!要选当前版本不要选更新。
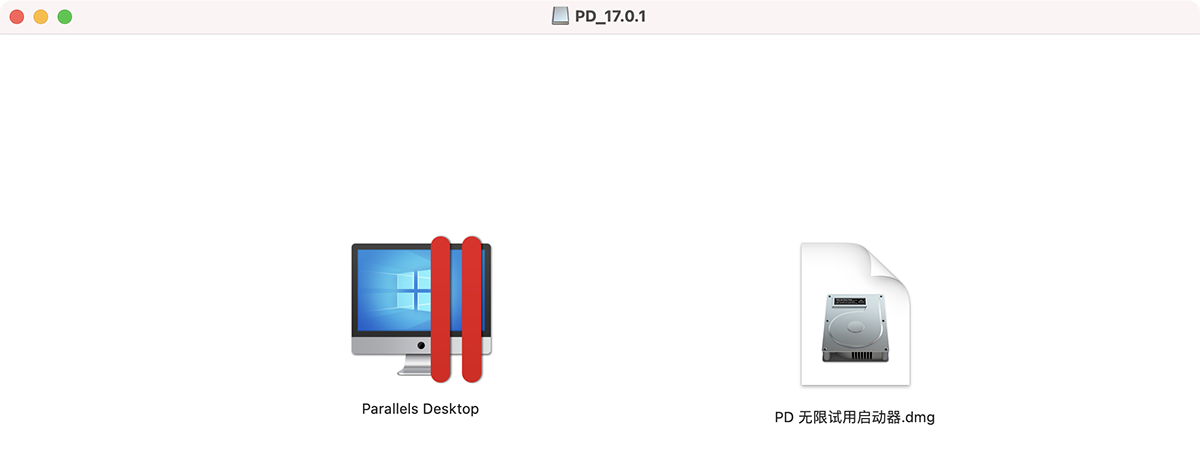
2.软件协议知识兔点击接受
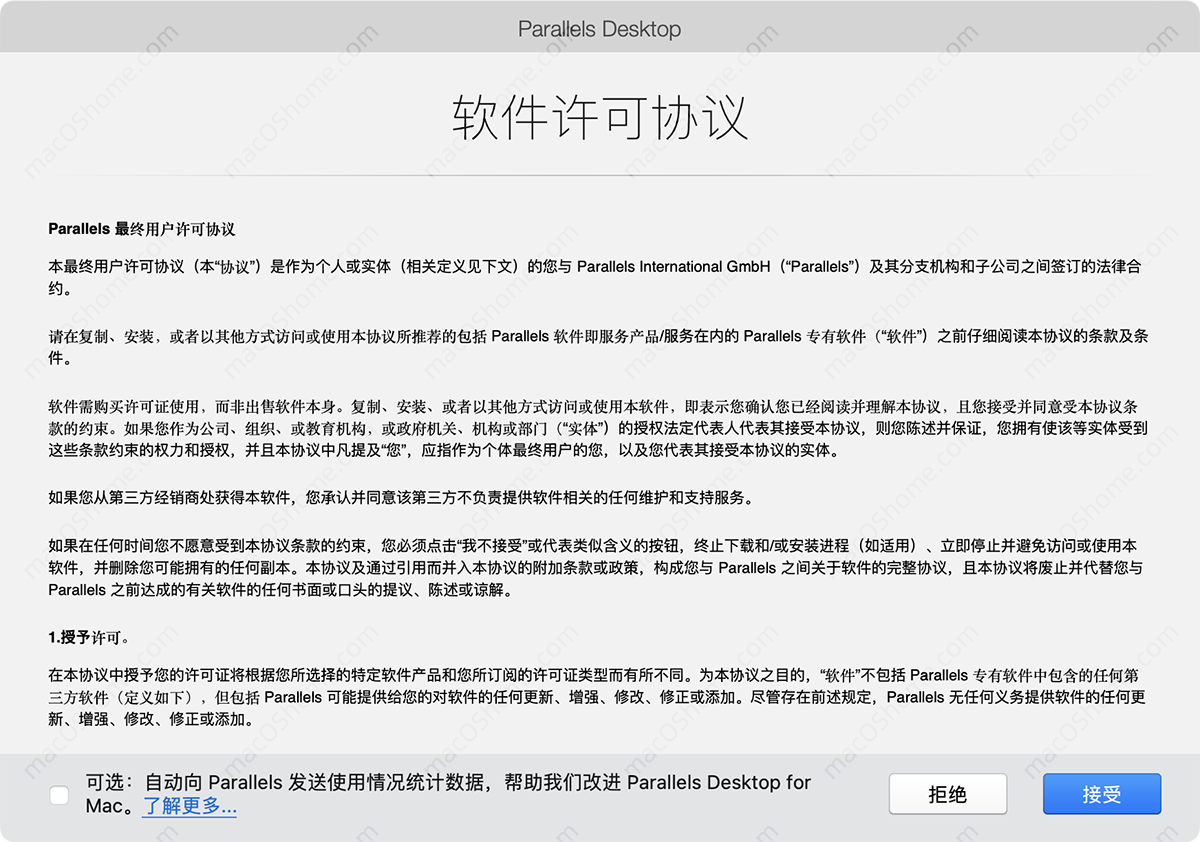
3.输入你的Mac开机密码继续;
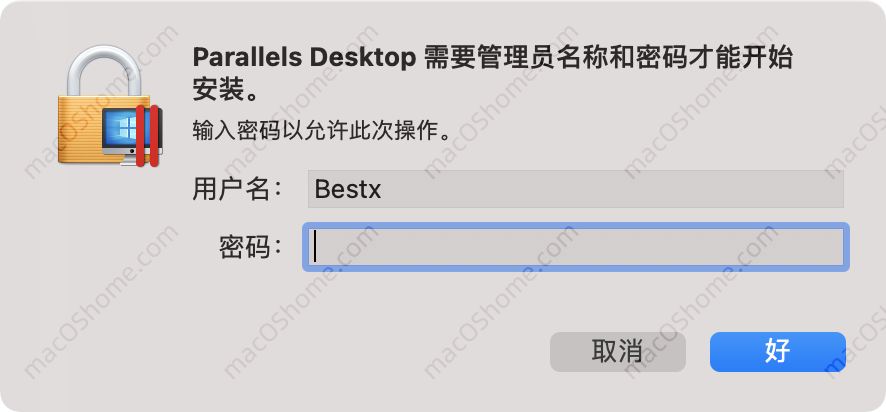
4.等待安装;
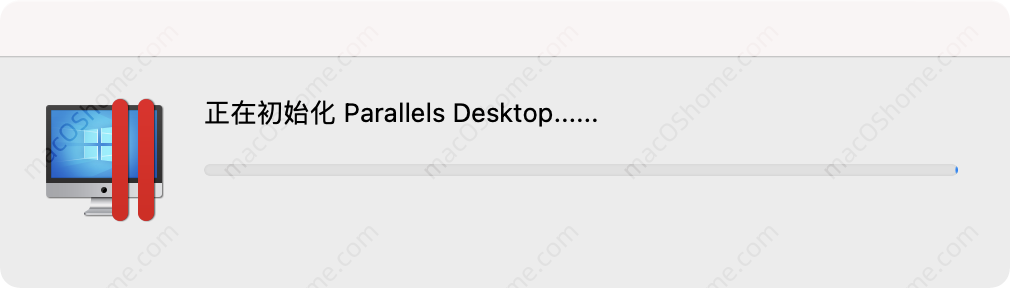
5.如下图所示说明虚拟机安装完成了,这个时候不要关闭PD虚拟机;
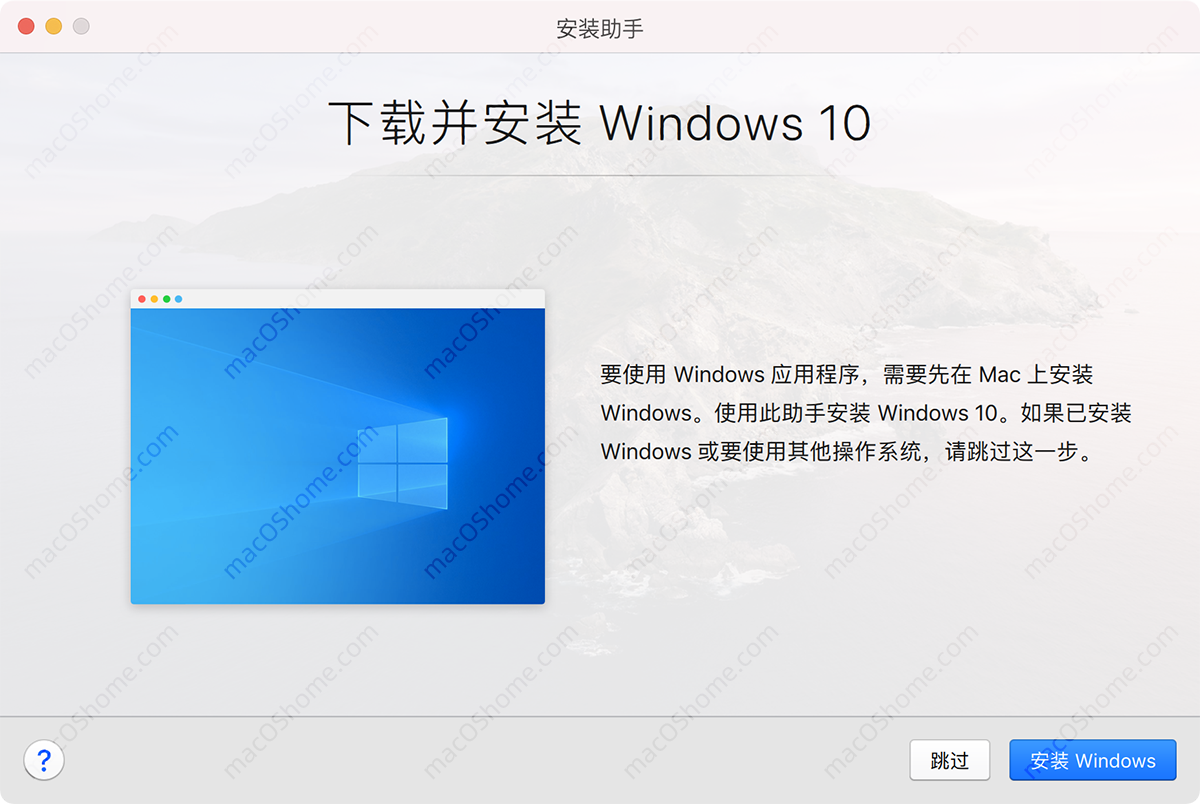
6.知识兔点击系统左上角的 Parallels Desktop 菜单,知识兔选择 账户和许可证;
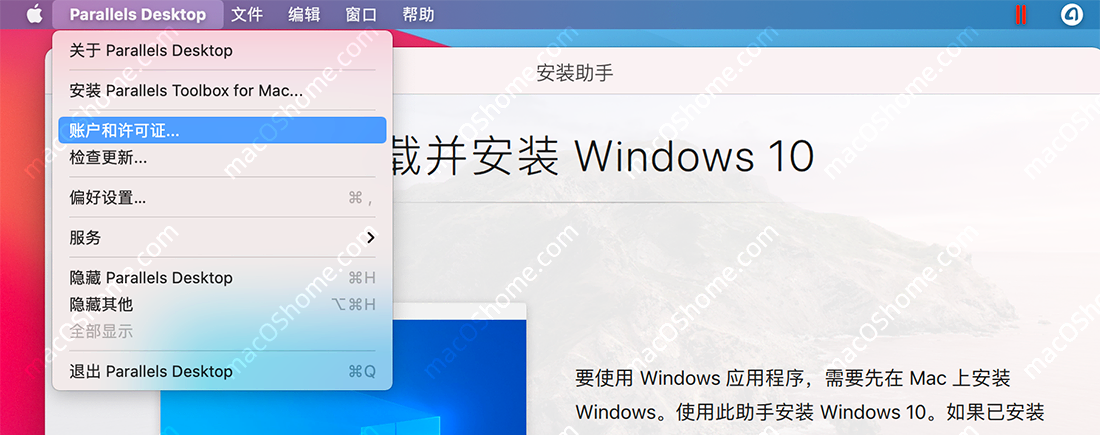
7.自己注册一个Parallels 账号,完全免费的,注册信息填写完后知识兔点击 “创建账号”按钮;
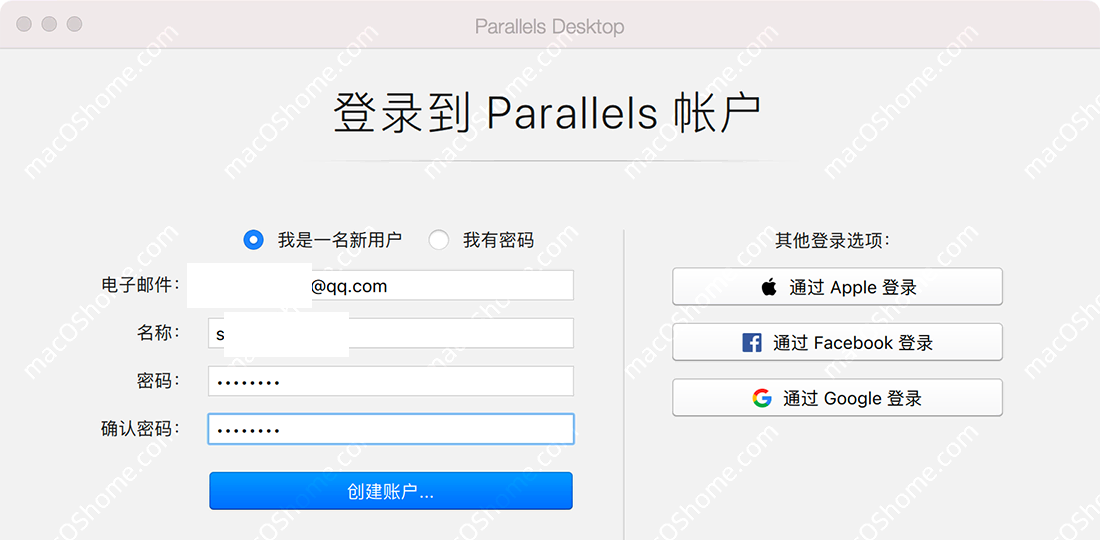
8.等待账号注册;
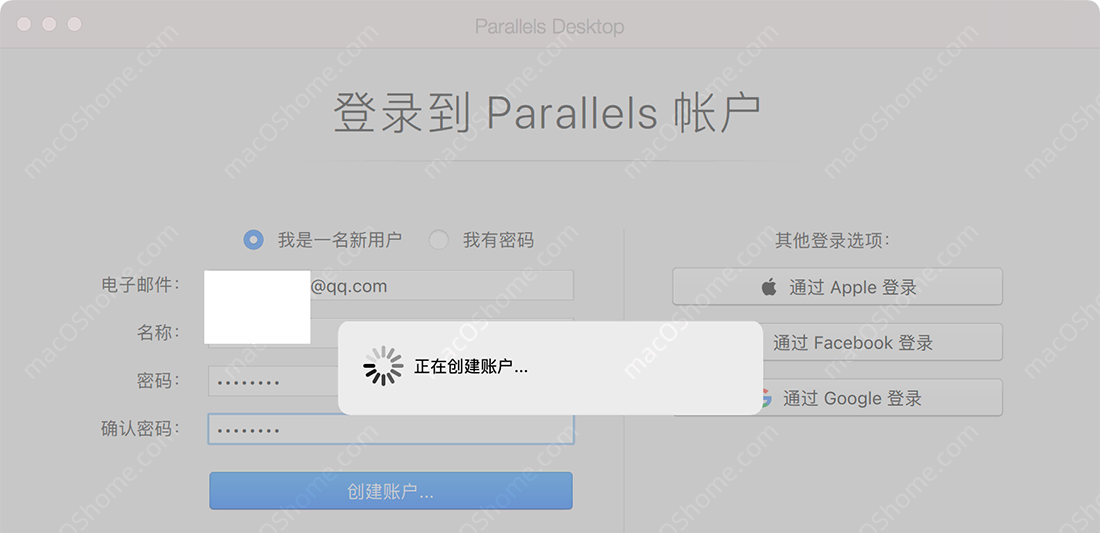
9.账号注册成功自动登录后会提示输入密匙;知识兔点击 免费试用14天;
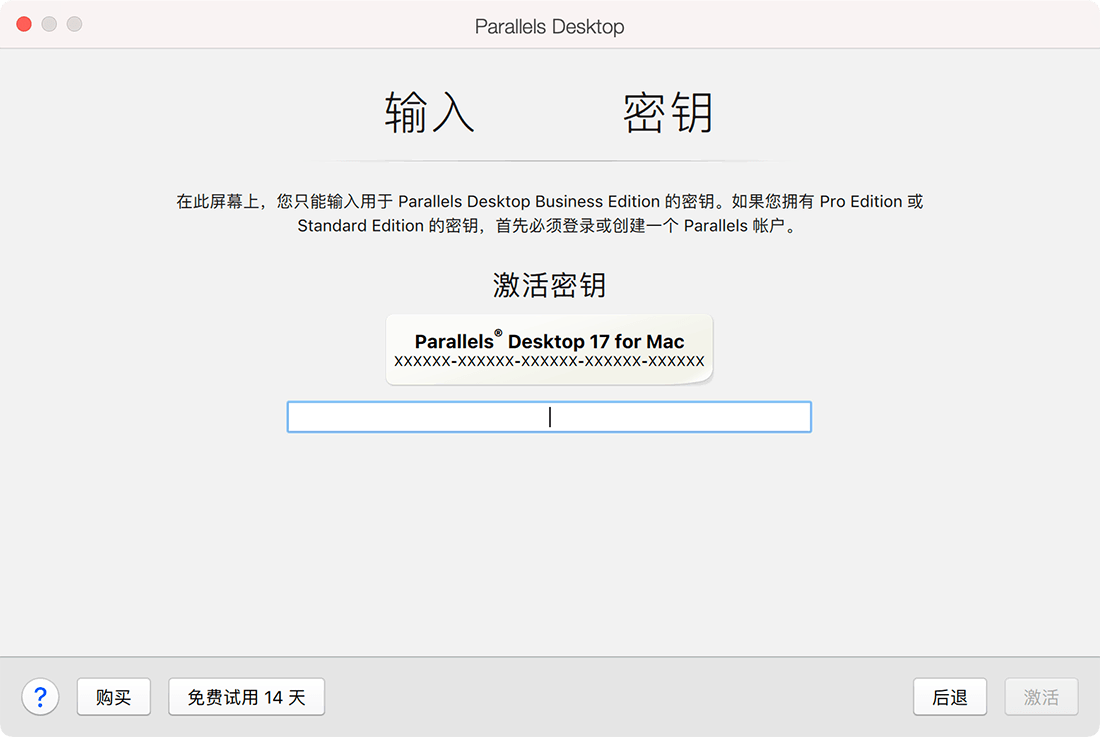
10.提示使用时间,这个不用管,知识兔点击继续使用;
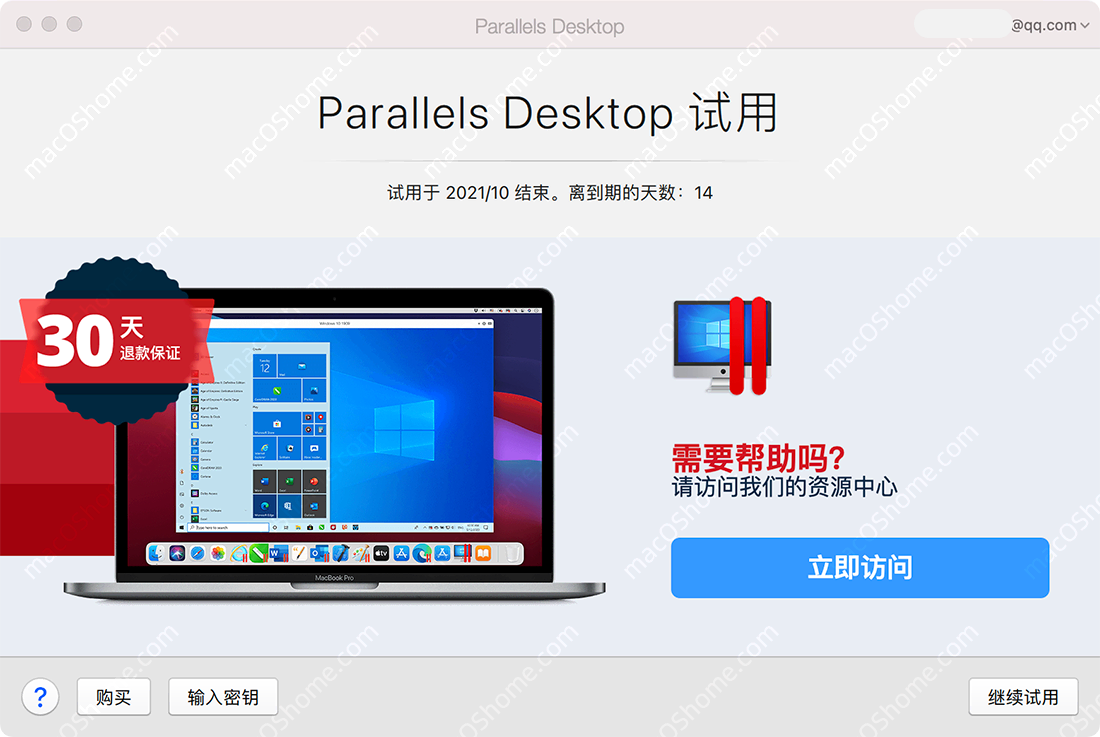
11.现在你可以开始安装windows虚拟机了。
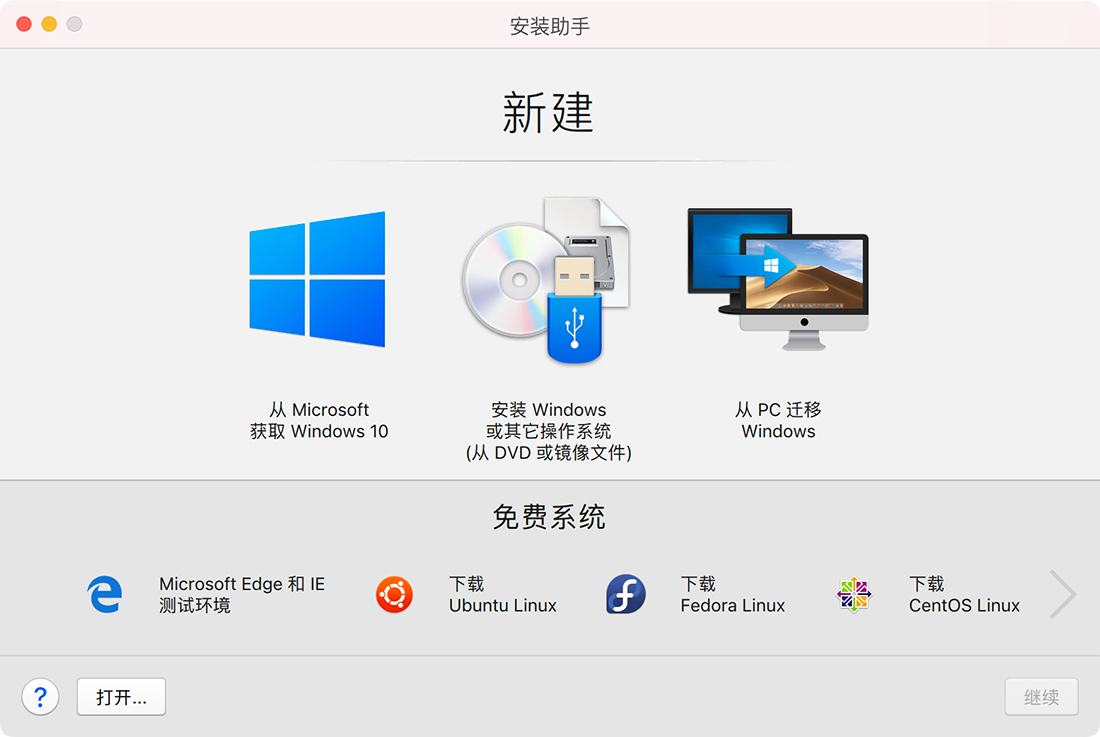
M1电脑安装Windows10教程:苹果M1电脑用Parallels Desktop虚拟机安装windows10系统
安装无限试用启动器
在你成功安装好windows 虚拟机之后,然后知识兔把PD虚拟机完全退出再安装无限试用启动器。
1.然后知识兔打开dmg安装包里面的 PD 无限试用启动器 安装包,安装里面里面的PD启动程序到应用程序里面;
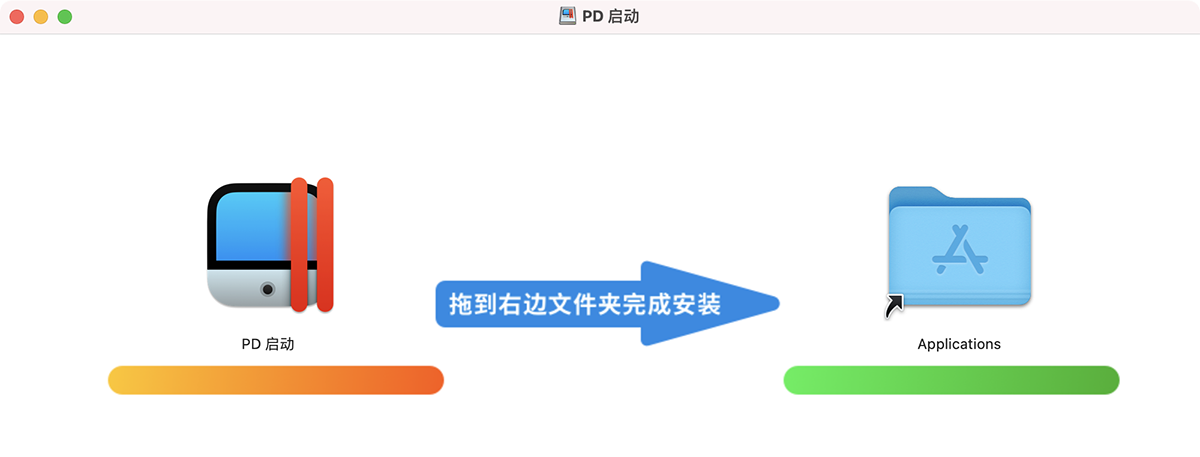
2.再知识兔点击Dock(程序坞)的启动台图标进入启动台找到 PD 启动程序;
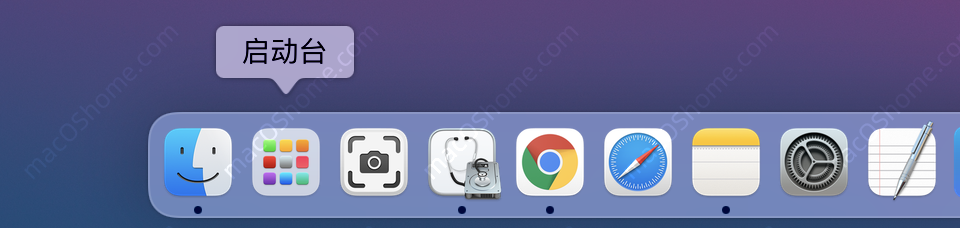
3.把启动台里面PD 启动 程序拖到的Dock栏(程序坞)里面,这样通过PD启动运行PD虚拟机就是无限使用了。
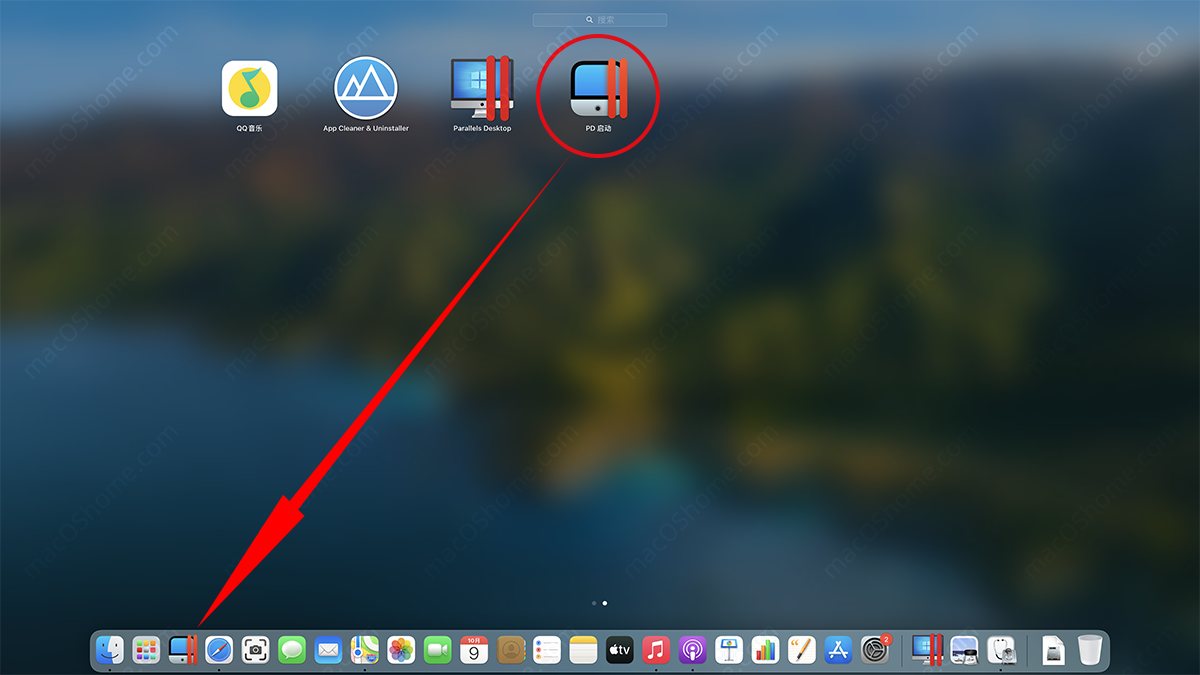
有时候启动后出现试用窗口问题:
如果知识兔后面启动出现试用按钮,退出PD虚拟机,把日期改为2021-04-01,再打开PD虚拟机知识兔点击继续试用,最后再把日期改回来就可以了。
安装好虚拟机win10系统出现登录界面问题:
自己注册一个账户登录即可。
特别注意:
PD虚拟机安装后不要更新!
提示安全启动功能防止操作系统启动解决
下载仅供下载体验和测试学习,不得商用和正当使用。







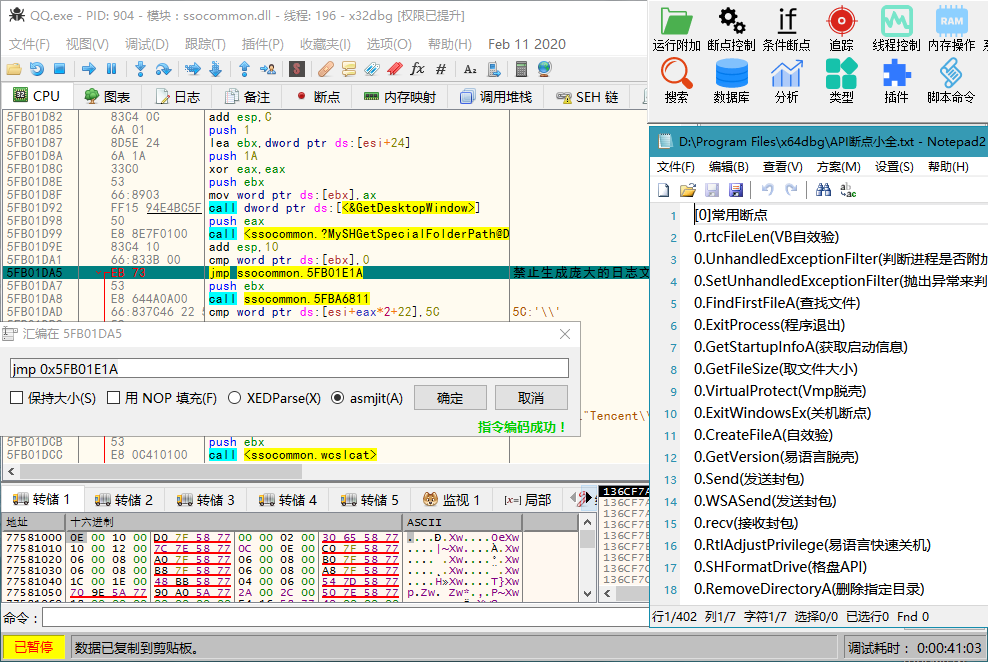
![皇牌空战7破解版下载-皇牌空战7汉化免安装版下载(附配置要求) v1.0[百度网盘资源]](/uploads/202111/202111221120427835.jpg)