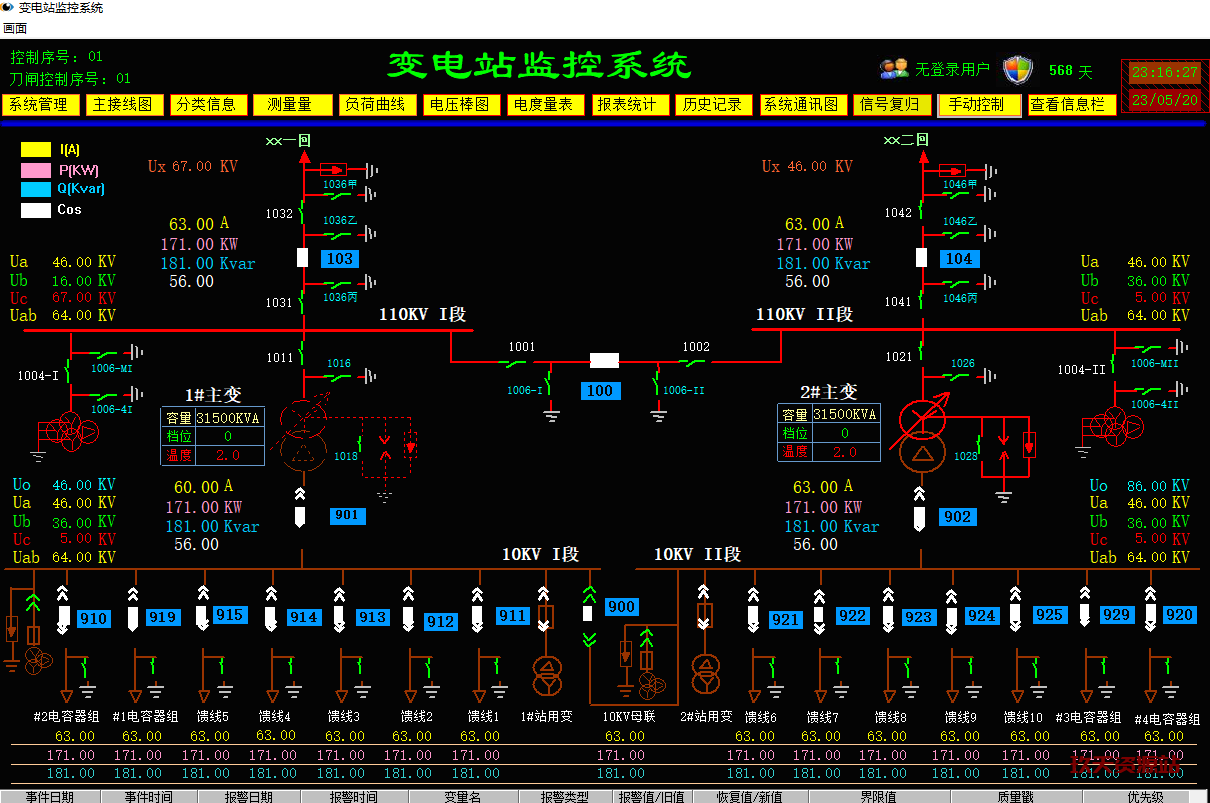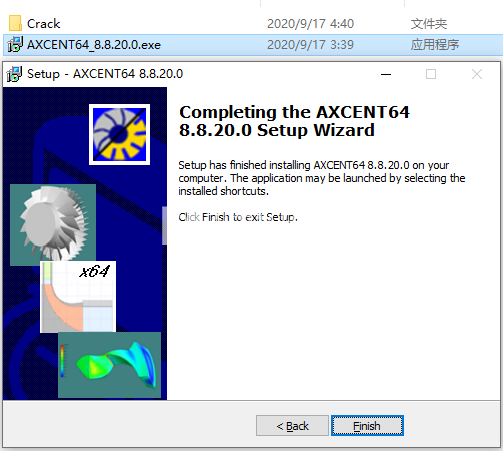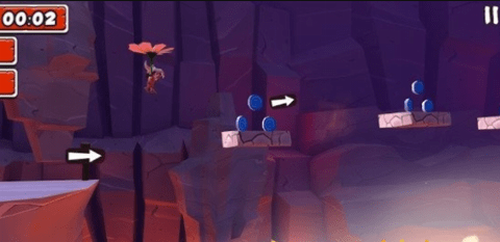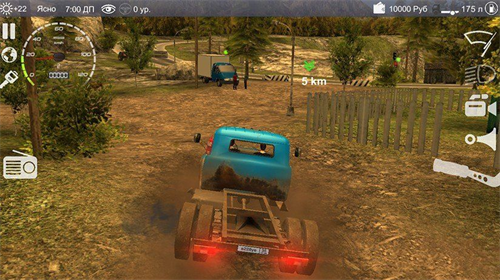Mac 上 Safari 浏览器中的键盘快捷键和手势
Mac 上 Safari 浏览器中的键盘快捷键和手势
除 Safari 浏览器菜单中显示的快捷键外,您还可以使用以下快捷键。
滚动
|
操作 |
快捷键或手势 |
|---|---|
| 向上、向下、向左或向右滚动 | 按下箭头键。 |
| 大幅度滚动 | 按下箭头键时按住 Option 键。 |
| 向下滚动屏幕 | Page Down 键
空格键 |
| 向上滚动屏幕 | Page Up 键
Shift-空格键 |
| 滚动到页面左上角或左下角 | Command-上箭头键
Command-下箭头键 |
当前网页
|
操作 |
快捷键或手势 |
|---|---|
| 搜索当前网页 | Command-F |
| 高亮显示网页上的下一个栏或弹出式菜单 | Tab
如果知识兔在“系统偏好设置”的“键盘”面板的“快捷键”面板中选择了“使用键盘导航在控制间移动焦点”,Tab 键还将高亮显示按钮和其他控制。 |
| 高亮显示网页上的下一个栏、弹出式菜单或可点按的项目(例如链接) | Option-Tab
如果知识兔在“系统偏好设置”的“键盘”面板的“快捷键”面板中选择了“使用键盘导航在控制间移动焦点”,Option-Tab 还将高亮显示按钮和其他控制。 若要交换 Tab 和 Option-Tab 的行为,请在 Safari 浏览器偏好设置的“高级”面板中打开“按下 Tab 键以高亮显示网页上的每一项”。 |
| 在智能搜索栏中键入时,恢复当前网页地址 | Esc 键 |
| 选择智能搜索栏 | Command-L |
| 打印当前网页 | Command-P |
| 拷贝所选项目 | Command-C |
| 粘贴最近拷贝的项目 | Command-V |
标签页
|
操作 |
快捷键或手势 |
|---|---|
| 显示标签页概览 | Shift-Command-\ |
| 在新标签页中打开页面 | 按住 Command 键点按链接
按住 Command 键点按书签 在智能搜索栏中键入后,按下 Command-Return。 |
| 在新标签页中打开页面,并使该标签页成为活跃标签页 | 按住 Shift-Command 点按链接
按住 Shift-Command 点按书签 在智能搜索栏中键入后,按下 Shift-Command-Return。 |
| 前往下一个标签页 | Control-Tab 或 Shift-Command-] |
| 前往上一个标签页 | Control-Shift-Tab 或 Shift-Command -[ |
| 选择前 9 个标签页中的一个 | Command-1 到 Command-9 |
| 关闭活跃的标签页 | Command-W |
| 关闭全部标签页,只保留其中一个 | 按住 Option 键点按您要保持打开的标签页上的“关闭”按钮  |
| 重新打开上次关闭的标签页 | Shift-Command-T |
偏好设置
|
操作 |
快捷键或手势 |
|---|---|
| 前往主页 | Shift-Command-H |
| 更改 Safari 浏览器偏好设置 | Command-, |
历史记录
|
操作 |
快捷键或手势 |
|---|---|
| 返回上一个网页 | Command-[ |
| 前往下一个网页 | Command-] |
| 按名称查看最近访问页面的列表 | 按住“后退” 或“前进” 或“前进” 按钮,直到列表出现 按钮,直到列表出现 |
| 按网址 (URL) 查看最近访问页面的列表 | 按下 Option 键,并按住“后退”或“前进”按钮,直到列表出现 |
缩放
|
操作 |
快捷键或手势 |
|---|---|
| 退出全屏幕视图 | Esc 键 |
| 缩放网站内容 | 按下 Command-加号 (+) 或 Command-减号 (–) |
| 缩放网站文本 | 选取“显示”>“使文本变大”或“显示”>“使文本变小”时,按下 Option 键。 |
下载 
|
操作 |
快捷键或手势 |
|---|---|
| 下载链接文件 | 按住 Option 键点按文件的链接 |
| 打开下载的文件 | 连按下载列表中的文件 |
窗口
|
操作 |
快捷键或手势 |
|---|---|
| 切换到另一个 Safari 浏览器窗口 | Command-`(Tab 键上方) |
| 重新打开上次关闭的窗口 | Shift-Command-T |
阅读列表 
|
操作 |
快捷键或手势 |
|---|---|
| 显示或隐藏阅读列表边栏 | Control-Command-2 |
| 添加当前页面 | Shift-Command-D |
| 添加链接页面 | 按住 Shift 键点按页面的链接 |
| 移除页面 | 按住 Control 键点按边栏中的页面摘要,然后知识兔选取“移除项目”。
您也可以在页面摘要上向左轻扫,然后知识兔点按“移除”。或者,一直向左轻扫直至页面摘要消失。 |
| 打开阅读器 | Shift-Command-R |
| 关闭阅读器 | Esc 键 |
书签 
|
操作 |
快捷键或手势 |
|---|---|
| 将书签添加到“个人收藏”栏 | 点按智能搜索栏以显示页面的完整地址及其图标,然后知识兔将图标拖到“个人收藏”栏 |
| 打开“个人收藏”栏中某个文件夹内的所有书签 | 按住 Command 键点按“个人收藏”栏中的文件夹 |
| 在“个人收藏”栏上移动书签 | 左右拖移书签 |
| 从“个人收藏”栏移除书签 | 将书签拖移到个人收藏栏外 |
书签边栏  和书签视图
和书签视图
|
操作 |
快捷键或手势 |
|---|---|
| 显示或隐藏书签边栏 | Control-Command-1 |
| 选择边栏中的书签和文件夹 | 按住 Command 键点按每个书签和文件夹
按住 Shift 键点按以扩展选择 |
| 选择下一个书签或文件夹 | 上箭头键或下箭头键 |
| 打开所选书签 | 空格键 |
| 打开所选文件夹 | 空格键或右箭头键 |
| 关闭所选文件夹 | 空格键或左箭头键 |
| 更改书签的名称或地址 | 选择书签,然后知识兔按下 Return 键
您还可以用力点按书签 |
| 取消编辑边栏中的书签名称 | Esc 键 |
| 完成编辑书签名称 | Return 键 |
| 创建包含书签视图中的所选书签和文件夹的文件夹 | 按下 Option 键点按右上角附近的“新建文件夹”按钮 |
| 删除书签 | 按住 Control 键点按书签,然后知识兔选取“删除” |
下载仅供下载体验和测试学习,不得商用和正当使用。