MacBook Pro windwos10 下使用LT-LINK雷雳3外接显卡扩展坞 驱动 AMD RX580 2304
本人使用的雷雳3外接显卡盒子是深圳厂家LT-LINK的,接上AMD RX 580 2304开机进入macOS 10.15.4 完全免驱动,完美热拔插不需要任何设置驱动。心血来潮想测试一下windows10下的表现,跑去外网研究了一翻,egpu.io上面的教程我都看了一个遍,试了一个夜晚通宵,各种姿势都换了一个遍就是无法正常安装驱动。
排除了种种问题之后于是想是不是LT-LINK雷雳3盒子设计另外玄机,联系了客服技术人员得知,他们雷雳3外接显卡盒子为了应对AMD显卡和NVidia显卡切换兼容问题特地设置了一种跳线转换方案,主板跳线A就是AMD显卡模式,N就是NVIDIA模式。

了解到这层操作之后我打开雷雳3盒子,把主板跳线从N位置换到了A位置,正常重启不用eGPU EFI引导进入windows10外接显卡没有任何反应。于是再次重启进入eGPU EFI引导后发现上面能正确识别eGPU 插入ID了(原来情况是没有更换主板跳线时候插上eGPU显示找不到eGPU),然后知识兔进入windwos10之后外接显卡显示输出开始有反应了。
另外厂家技术发了一个refind引导教程,但是我没有使用。我使用的是eGPU EFI引导,知识兔可以在mac终端一下一键配置。
目前外网的教程并没有我这个机器的教程,国内网上的教程很多都是直接机器翻译外网的,这些教程对于新生来说阅读起来比较费劲费时。我在MacBook Pro 13 2019的机子上重装windows10多次实验验证做了一份保姆式简单快速入门的安装教程。
如果知识兔你的电脑是其他品牌笔记本或者PC电脑带雷电3接口的!那么你不需要参考BootCamp部分操作教程即可驱动显卡!!
机器配置:
- MacBook Pro 13 2019
- CPU i5-8279
- 内存 16GB
- SSD 256GB
- LT LINK 外接显卡坞
- AMD RX 580 2304SP
- 优派4K升降机显示器
准备工作:
- 1.知识兔下载 18362.30 windows10 到你的macOS 桌面。
- 链接:https://pan.baidu.com/s/1wfnqt24Om3bP6zat7qGB2w 密码:vvss
- 2.准备一个U盘,不管大小只要是个U盘就行,到时候U盘要格式化的。
- 3.知识兔下载BootCamp专属AMD驱动,下载地址:
- 链接:https://pan.baidu.com/s/18Zc5GAPCFSiObR7qzYRRdA 密码:btdi
- 4.知识兔下载eGPU EFI引导到桌面,下载地址:
- 链接:https://pan.baidu.com/s/17pn6iJfsGrJ8KKGhcBaW5Q 密码:7hfk
开始制作eGPU启动U盘:
解压eGPU EFI引导,插上准备好的U盘,知识兔打开mac终端工具,再终端界面输入bash,然后知识兔把onekey-GPU拖到终端按回车键运行。
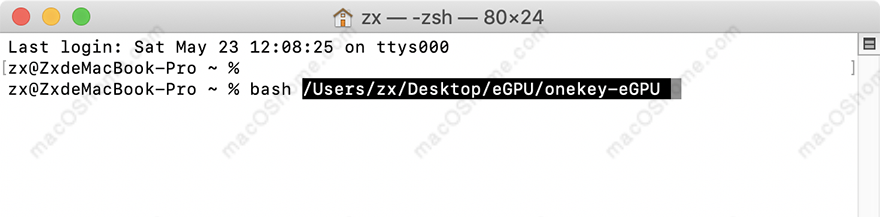
第一步 出现下图提示,知识兔选择你的U盘,你U盘叫什么名字,就选择哪个,我的是第一个1个,所以我选择1;
第二步 然后知识兔提示 Y/N,知识兔输入y继续;
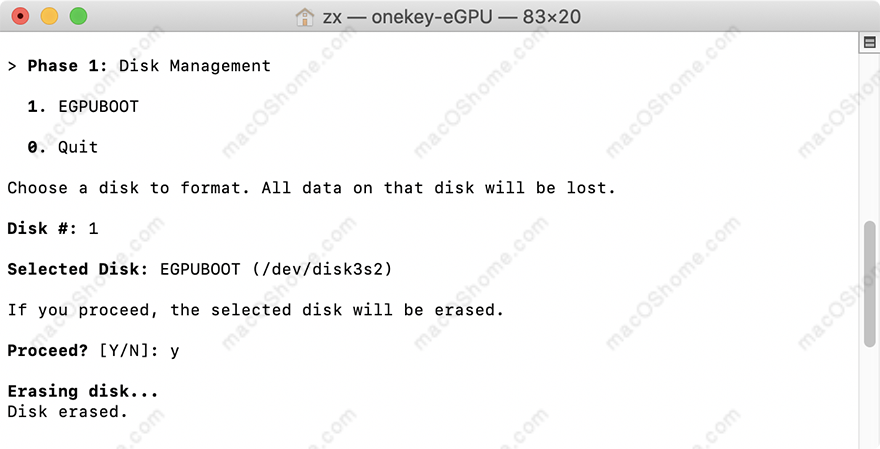
第三步 虚选择你的外接显卡品牌,我的是AMD RX 580,所以选择AMD,输入数字2继续;
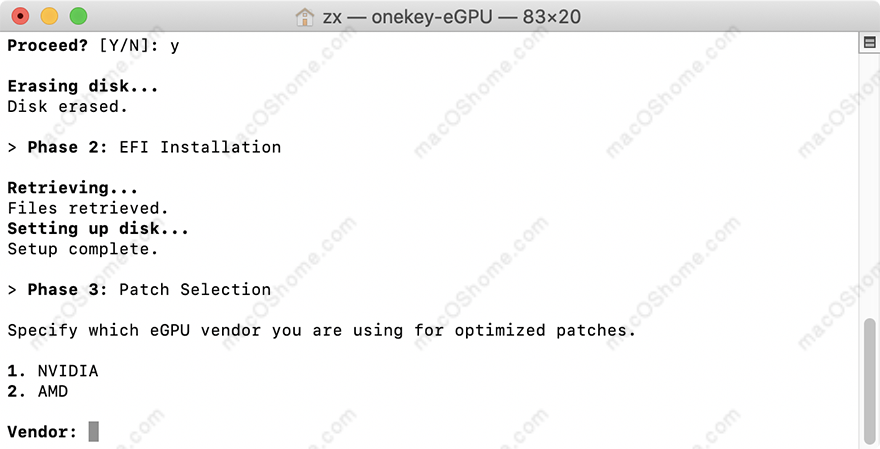
等提示“EFI ready to go.”说明eGPU启动盘已经做好了,接着知识兔把下载好的BootCamp专属AMD驱动也放到启动U盘里面,然后知识兔知识兔拔掉U盘。
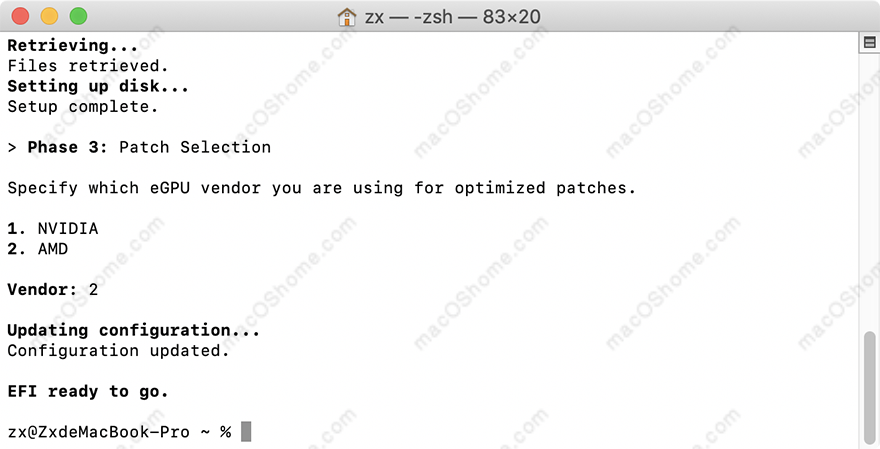
使用启动转换助理安装win10:
1.macOS桌面知识兔点击“启动台”–其他–启动转换助理,知识兔选择下载好的windows10镜像,设定好你要给win10分配的空间大小,这个看你自己分配,没有固定要求的。
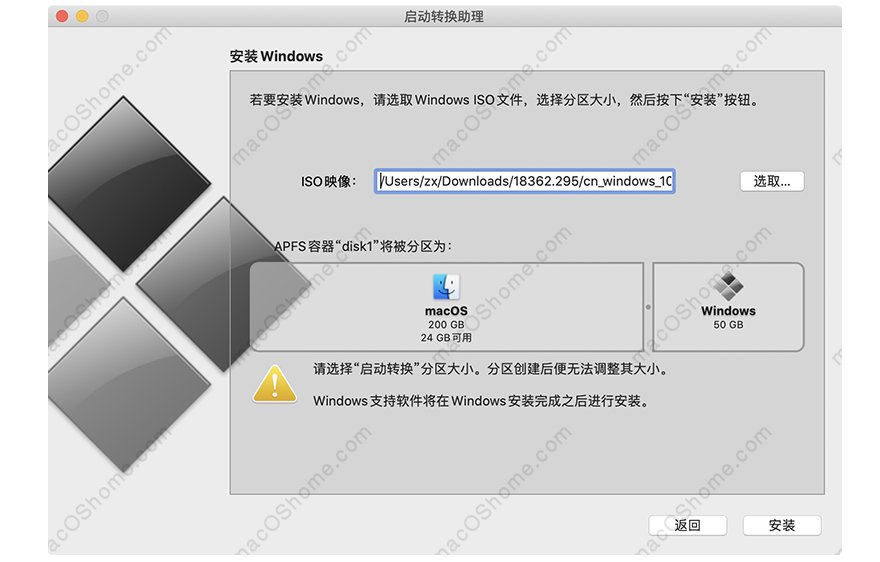
2.都设置好之后知识兔点击安装之后启动转换助理会下载你机子的专属win10驱动,等待下载即可。
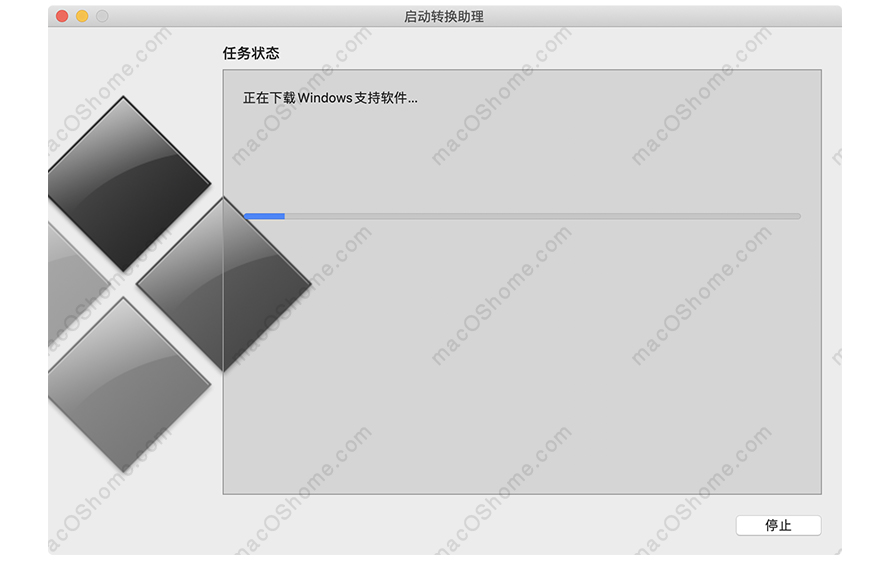
3.等下载完成之后启动转换助理会进行分区操作,这个过程注意不要中断了!分区完成之后就会重启开始安装window10了。
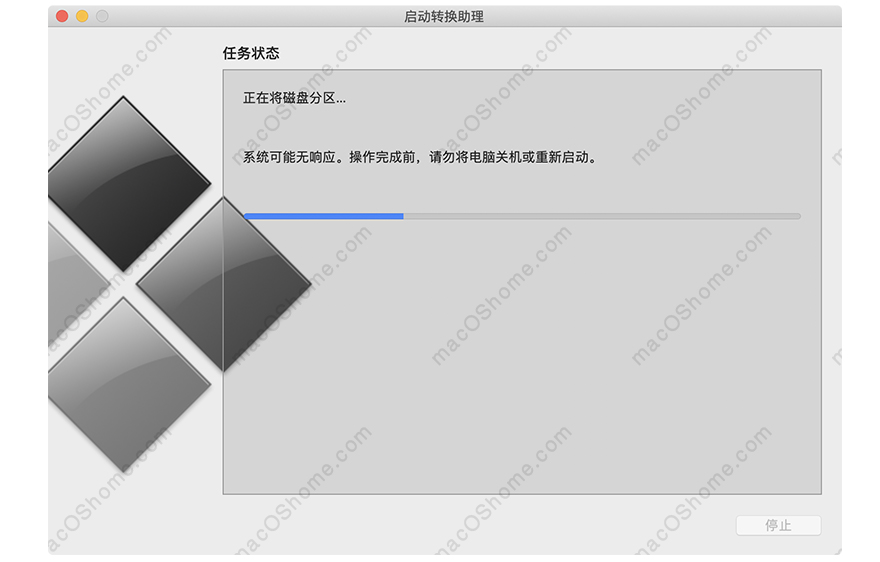
4.电脑重启之后出现下面的界面选择下一步继续;
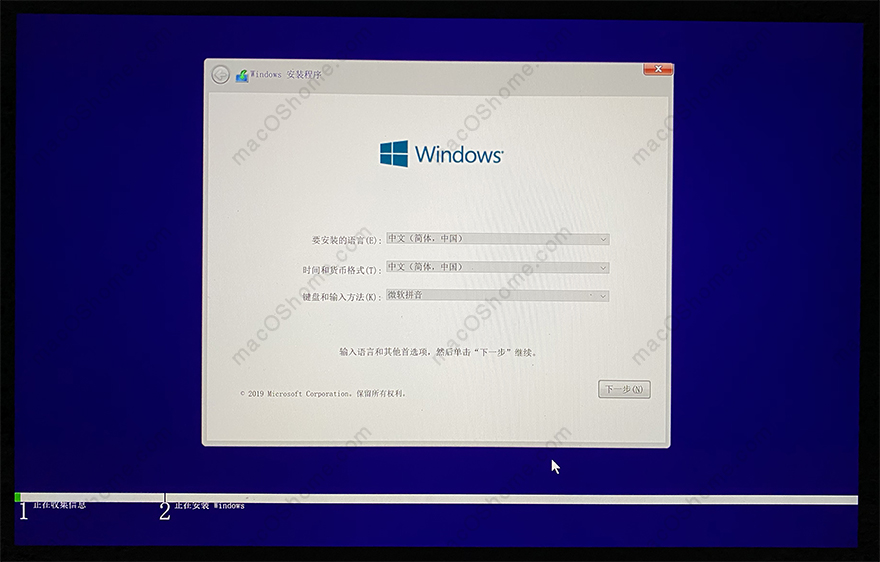
5.到了选择windows10版本时候选择专业版本然后知识兔继续;
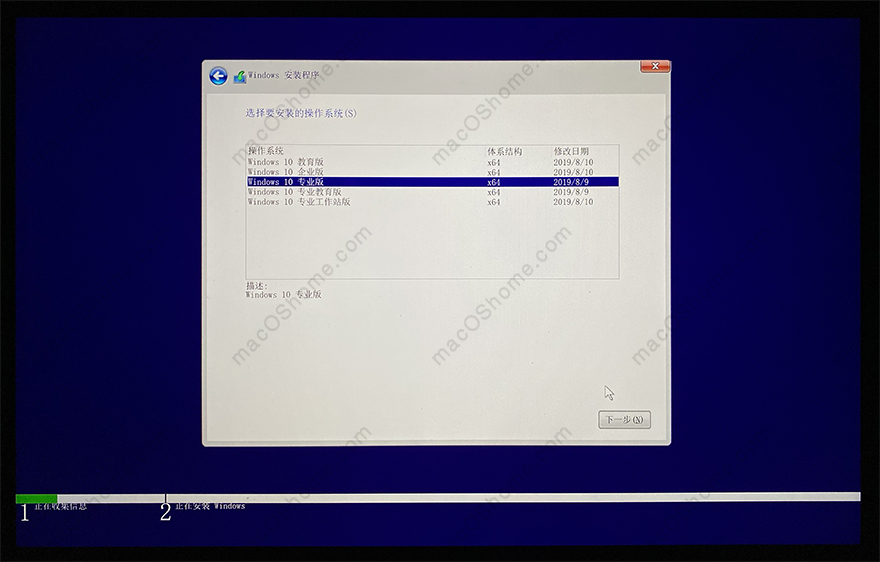
6.接受条款继续下一步;
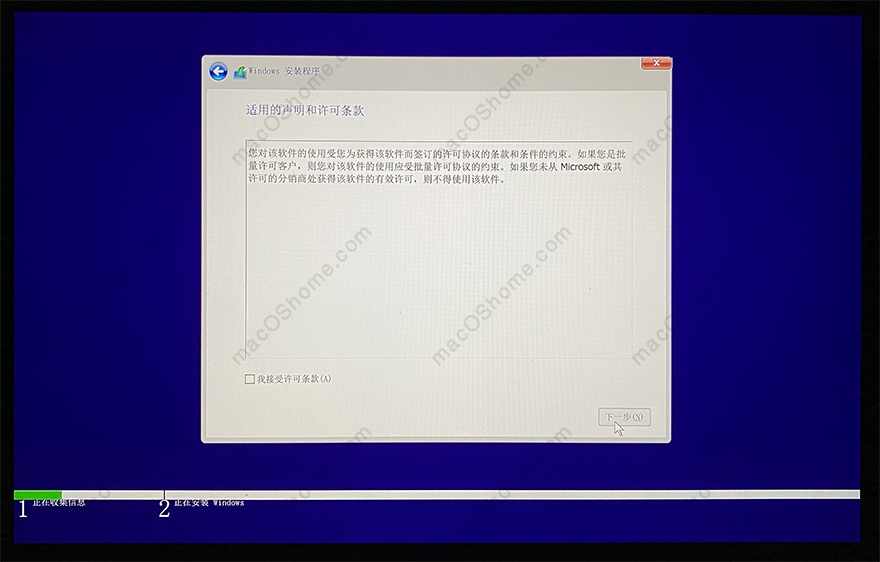
7.然后知识兔就是等待安装了,这个过程快的8-10来分钟就OK了。
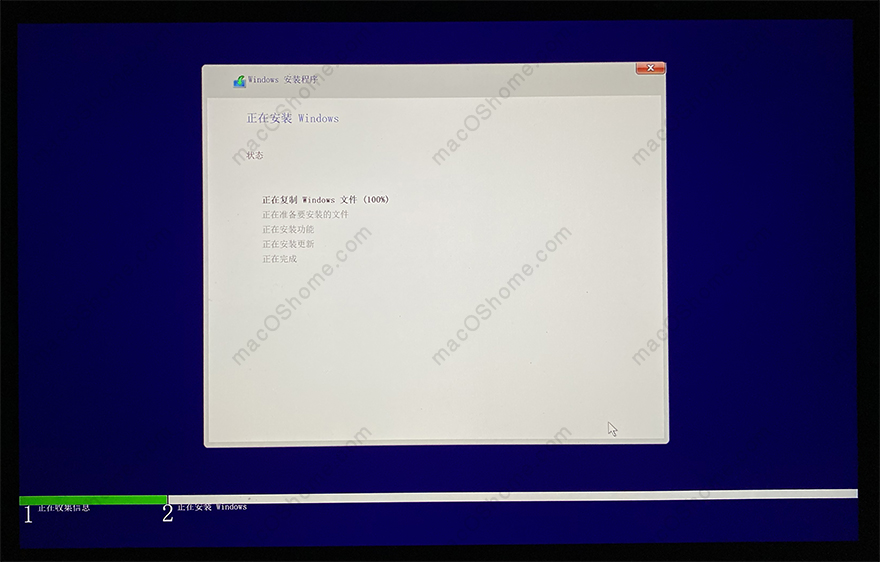
8.安装完成之后开始设置,知识兔选择你所在的地区,这里知识兔选择中国继续;
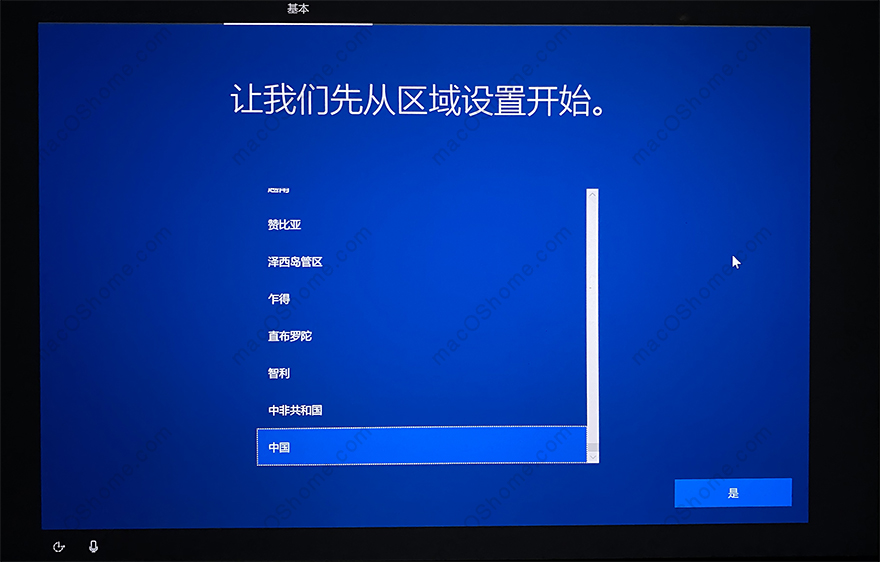
9.键盘布局没有什么好设置的,直接知识兔点击“是”默认继续就行;
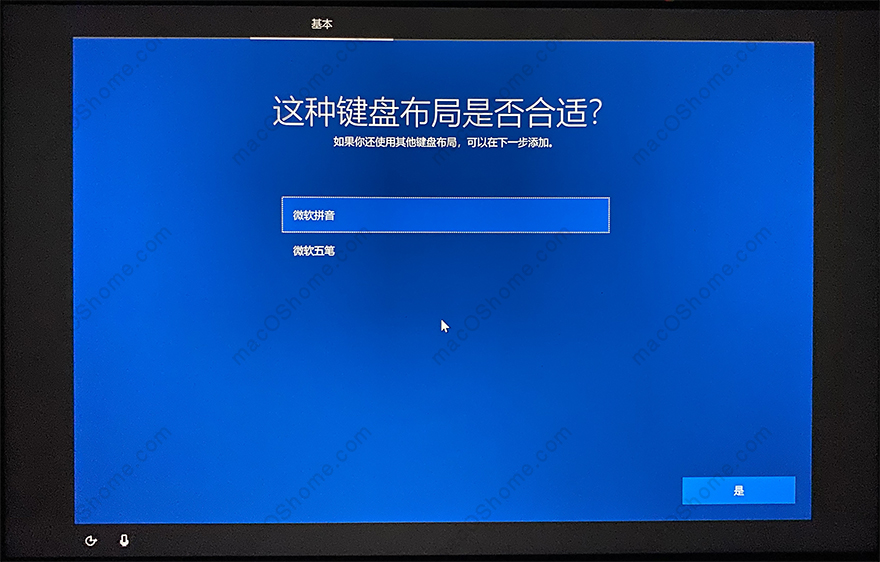
10.提示添加第二种键盘布局时候直接知识兔点击“跳过”继续;
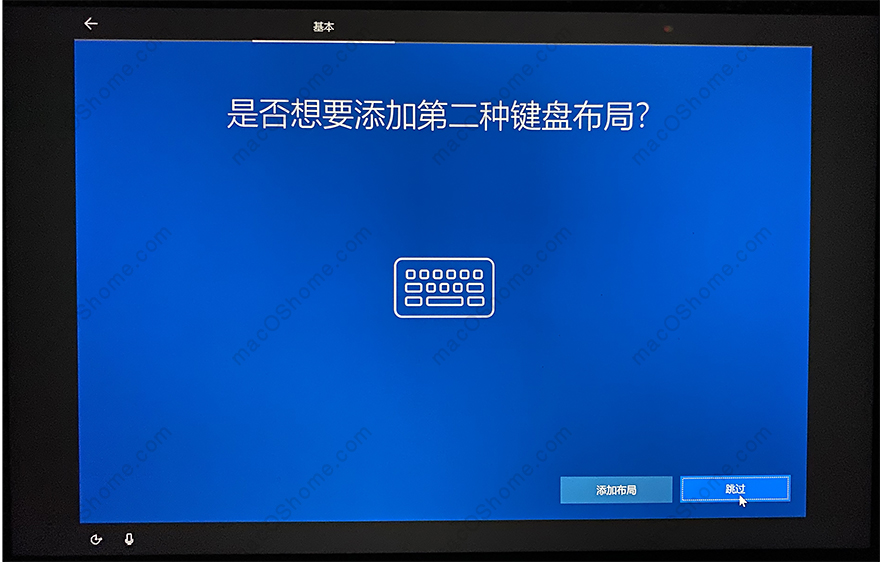
11.这个就很关机了,千万不要选择联网,不然到时候让你注册ID之类的烦死你!知识兔直接知识兔点击左下角的“我没有Internet连接”跳过网络设置继续;
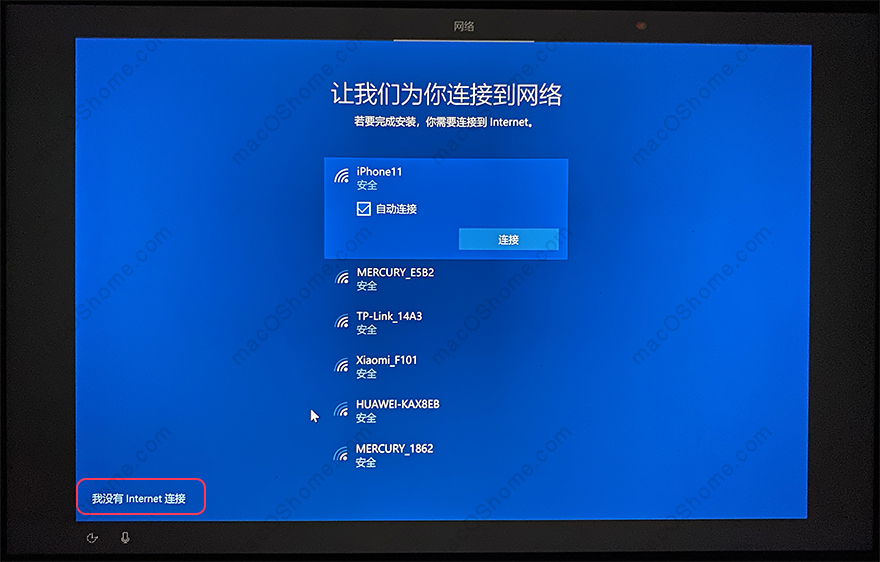
12.这里一样跳过设置,知识兔点击左下角的“继续执行有限的设置”继续;
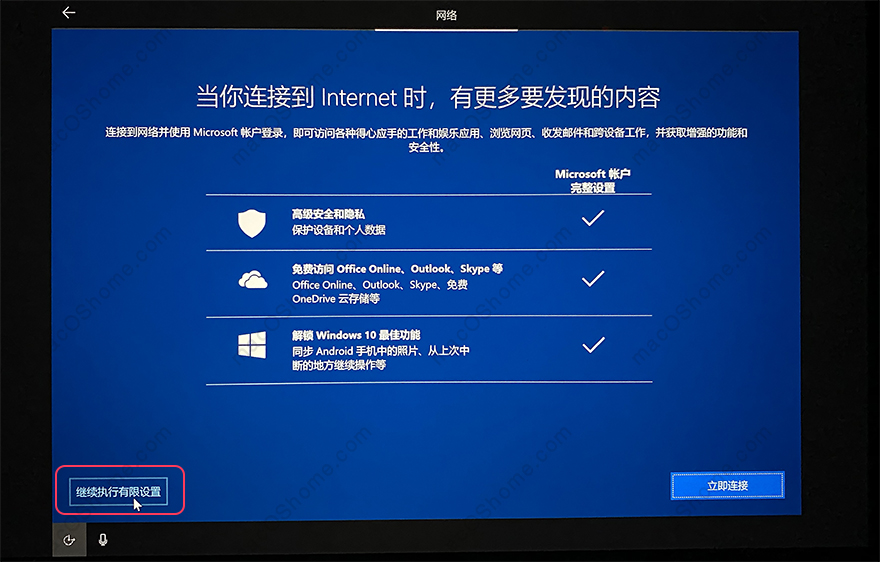
13.到了账号设置之后,随便设置一个你喜欢的名称,然后知识兔继续;
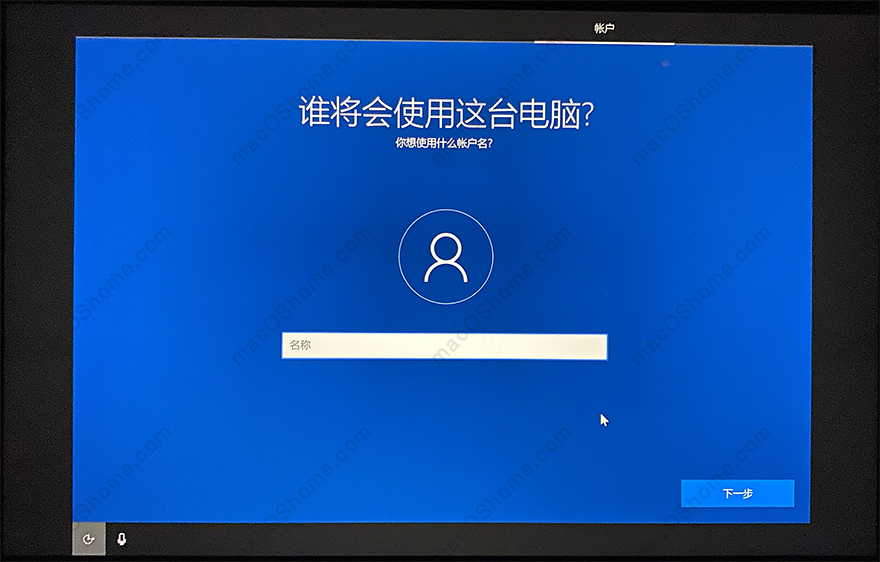
14.到了密码设置之后知识兔直接按回车键键继续,这样就可以用空密码了,如果知识兔你需要设置密码,请你开始表演;
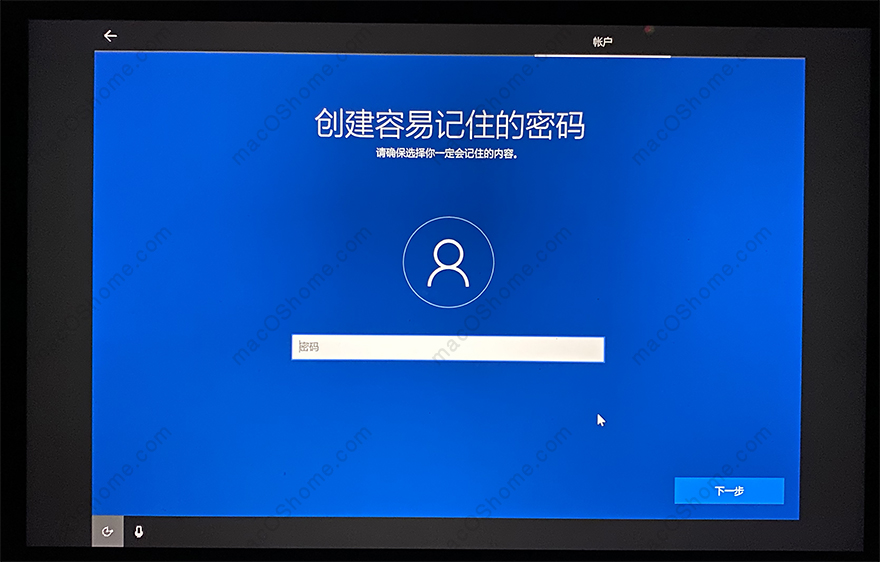
15.这种设置直接知识兔点击“否”然后知识兔继续;
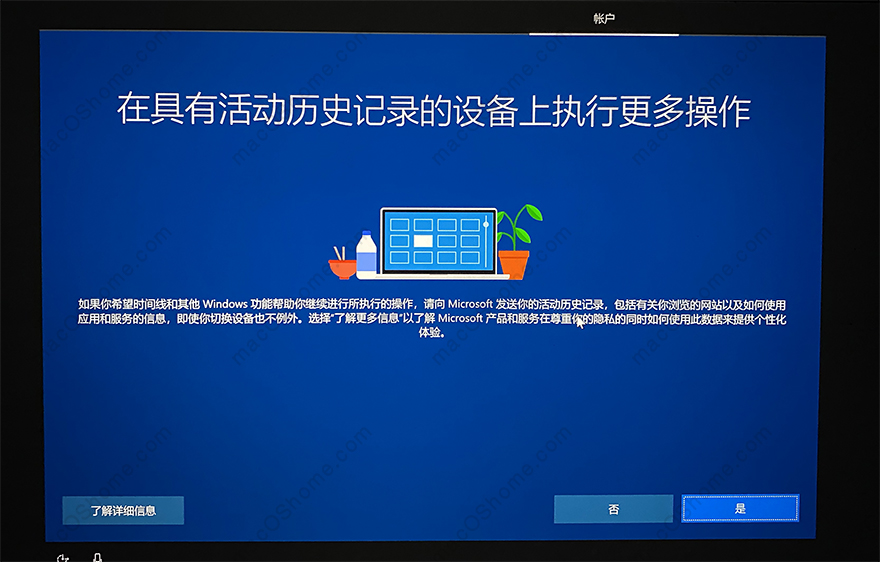
16.这种设置直接知识兔点击“拒绝”然后知识兔继续;
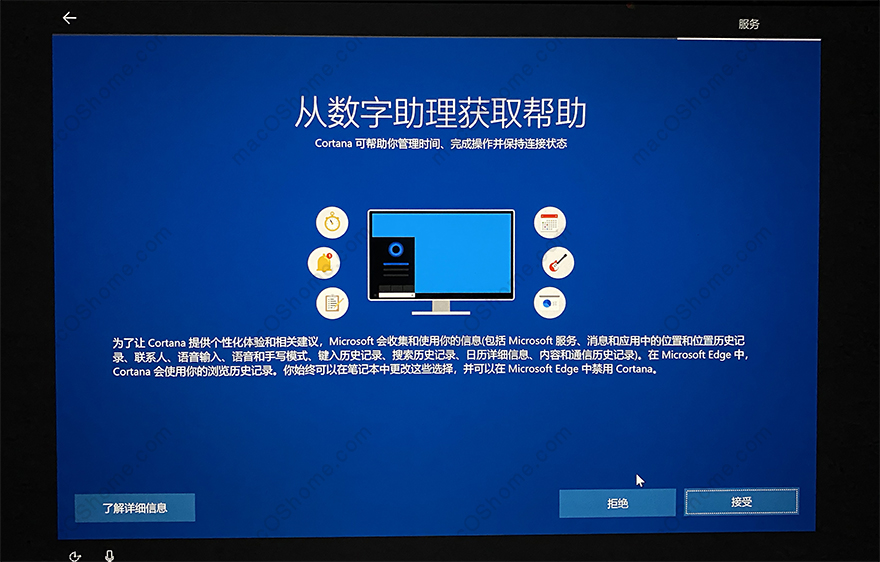
17.这个默认知识兔点击“接受”继续就行;
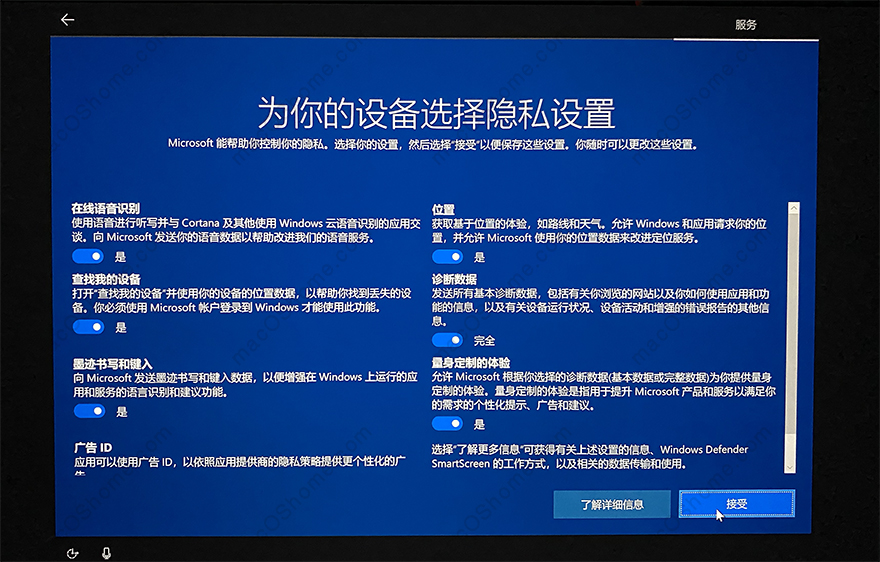
18.等待系统初始化设置即可;

19.如果知识兔你是新款Mac电脑,一般进入windows10桌面之后会自动打开Bootcamp驱动安装程序,知识兔点击下一步继续;
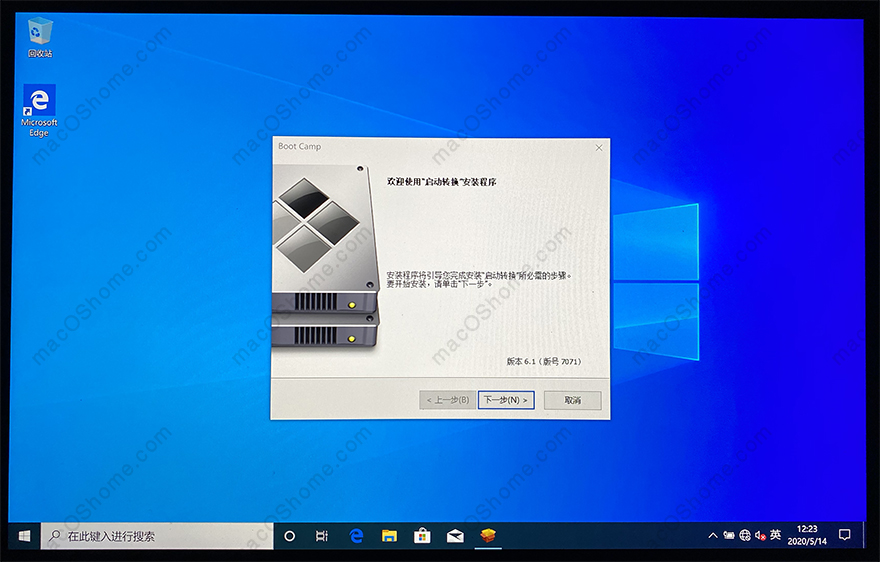
20.然后知识兔等待驱动安装,驱动安装完成之后会再次重启进windows10系统。
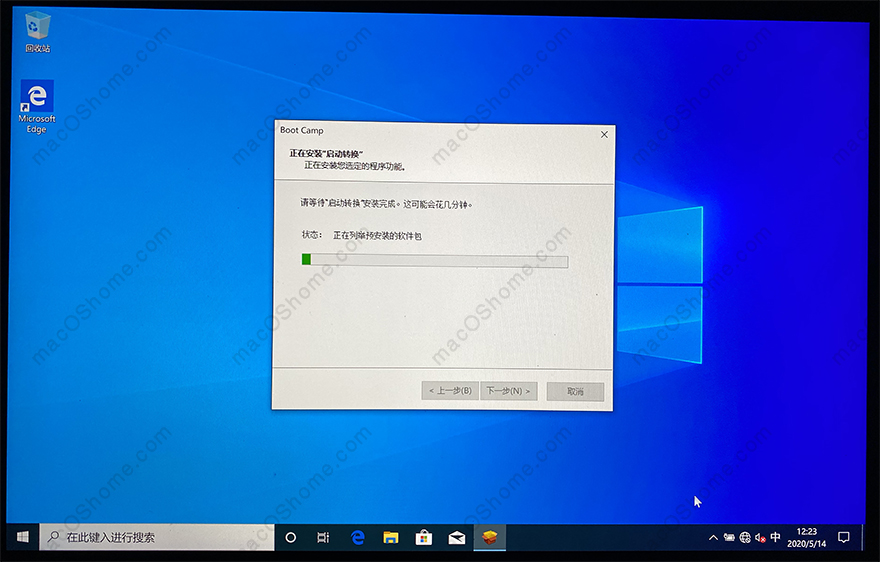
修改pci.sys权限
确保你已经安装完成BootCamp 驱动程序。
1.现在知识兔按command + E打开windows10 资源管理器,进入C:\Windows\System32\drivers文件夹,找到pci.sys,对着pci.sys右键–属性打开;
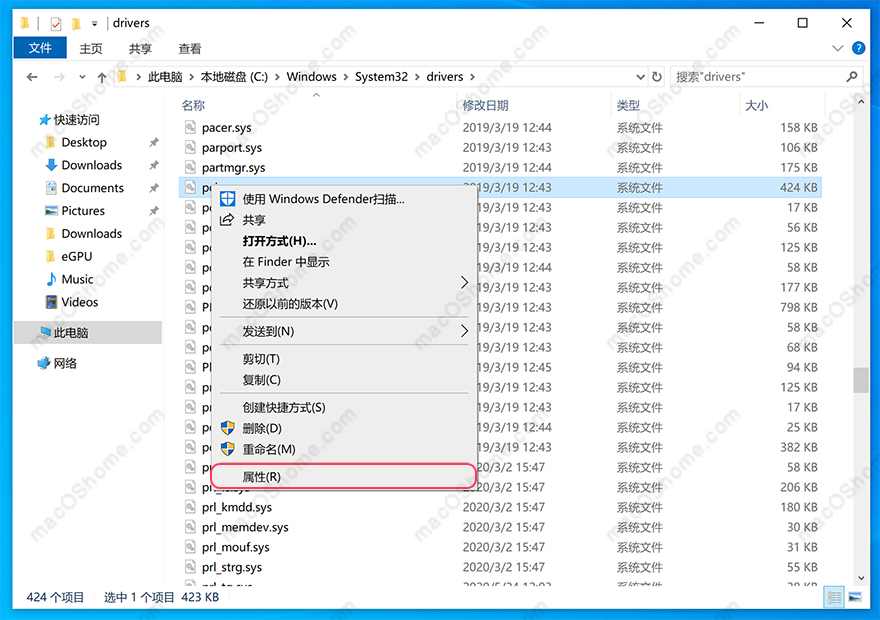
2.选中“Trusteinstaller”,然后知识兔知识兔点击“高级”继续;
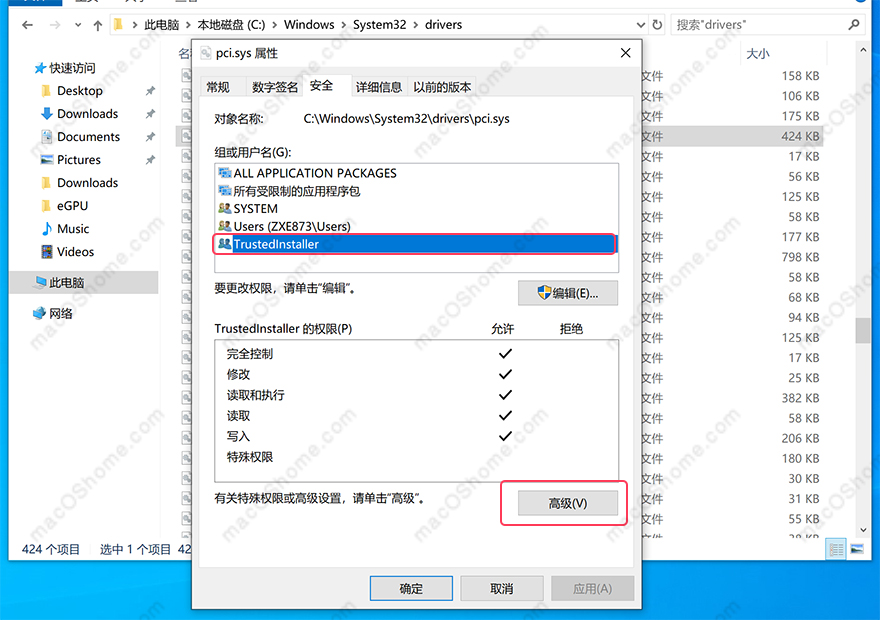
3.到了下图界面,知识兔点击“高级”继续;
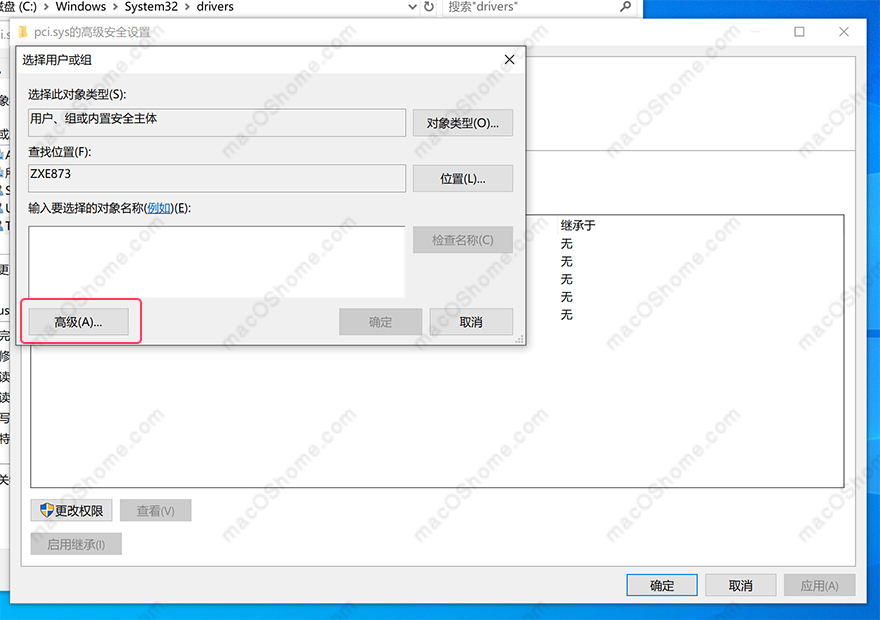
4.再弹出的选项中知识兔点击“立即查找” ,在搜索结果中选中“Administrators”然后知识兔知识兔点击“确定”;
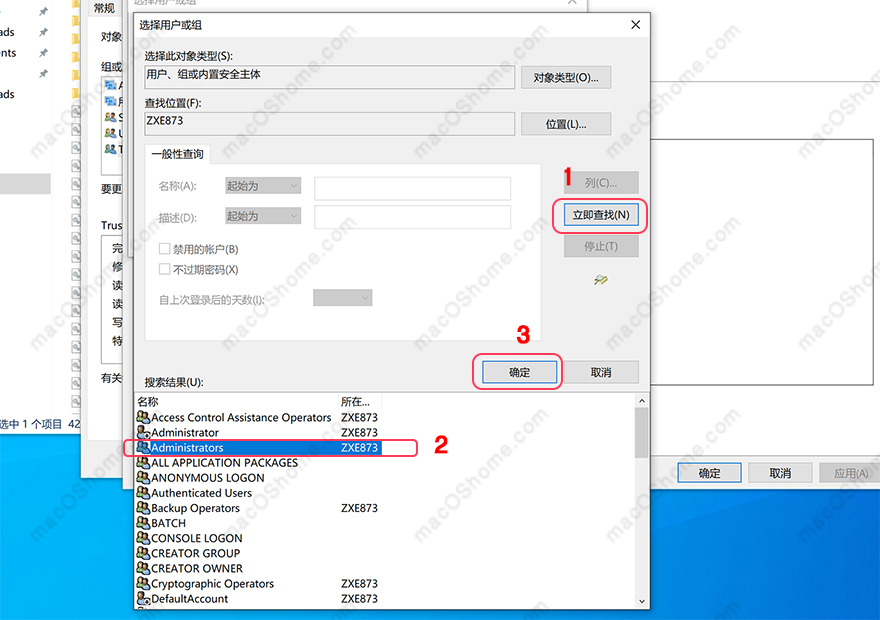
5.然后知识兔显示结果如下图,接着再知识兔点击“确定”完成修改;
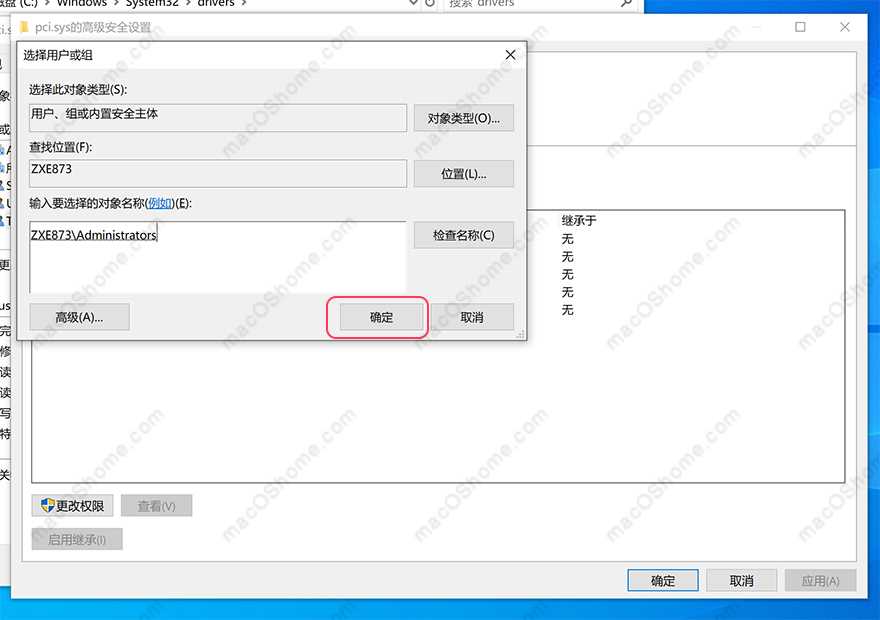
6.回到下图界面时候再知识兔点击“确定”继续;
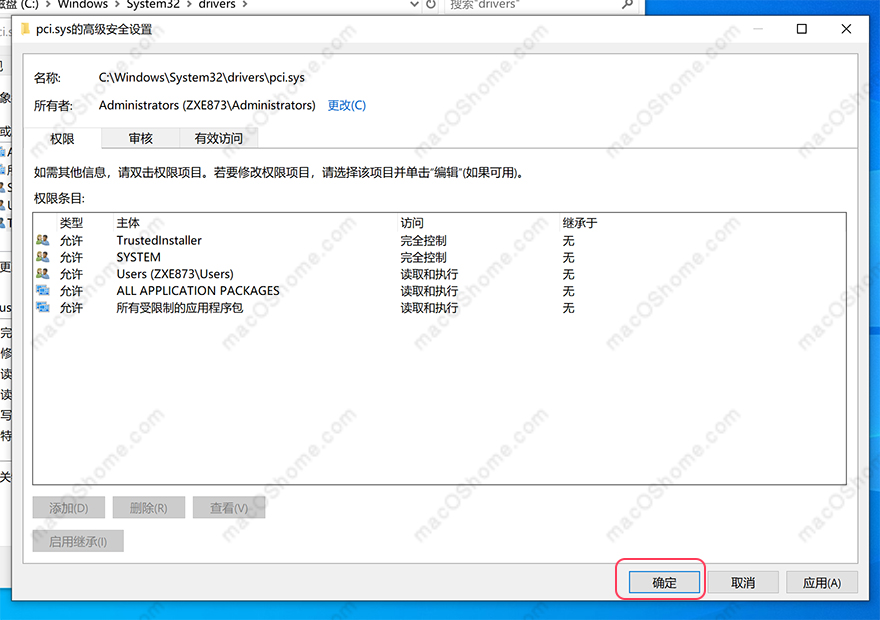
7.回到pci.sys属性界面,知识兔点击“编辑”继续;
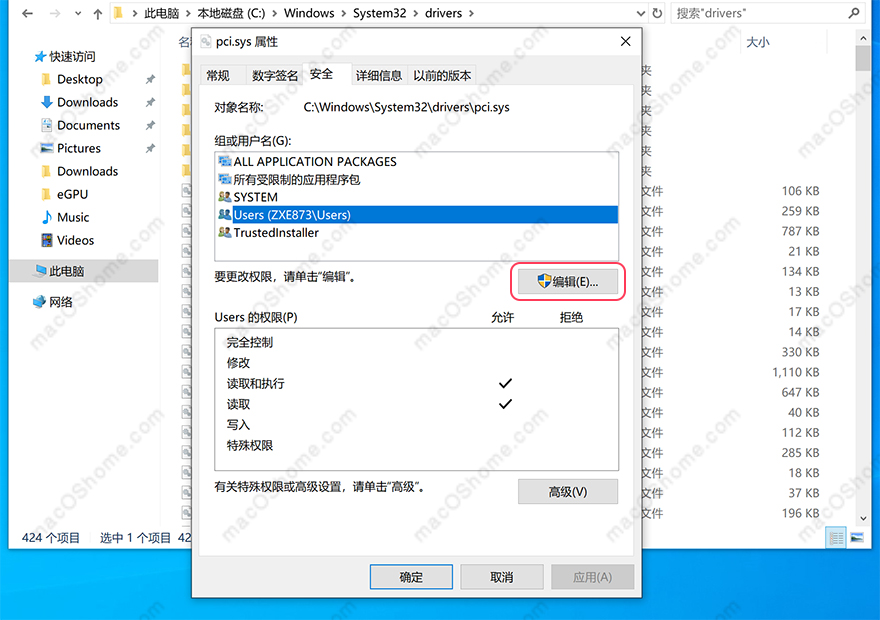
8.弹出的pci.sys权限界面选中“ALL APPLICATION PACKGES”,然后知识兔把允许内所有选项勾选上;
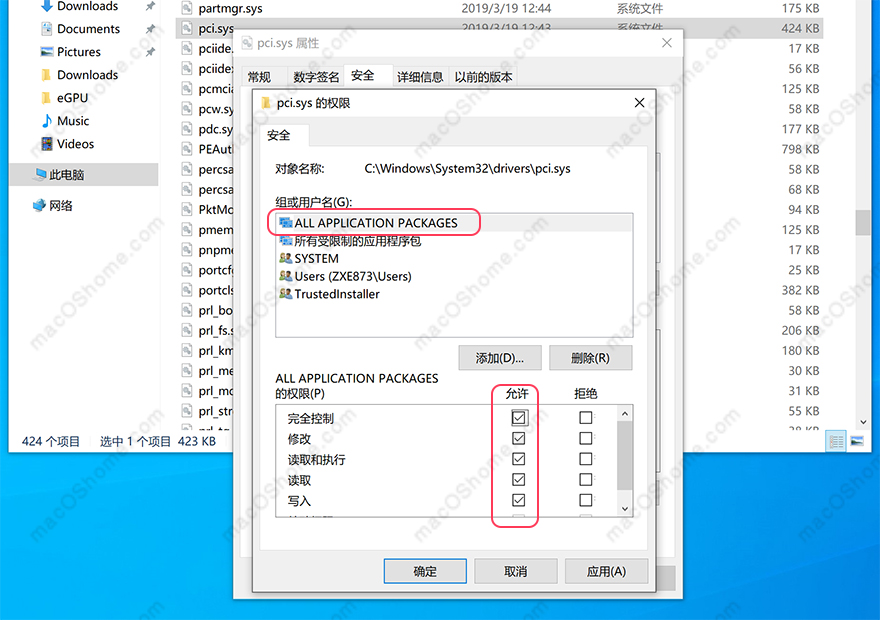
9.接着选中“Users”,把允许内所有选项勾选上;
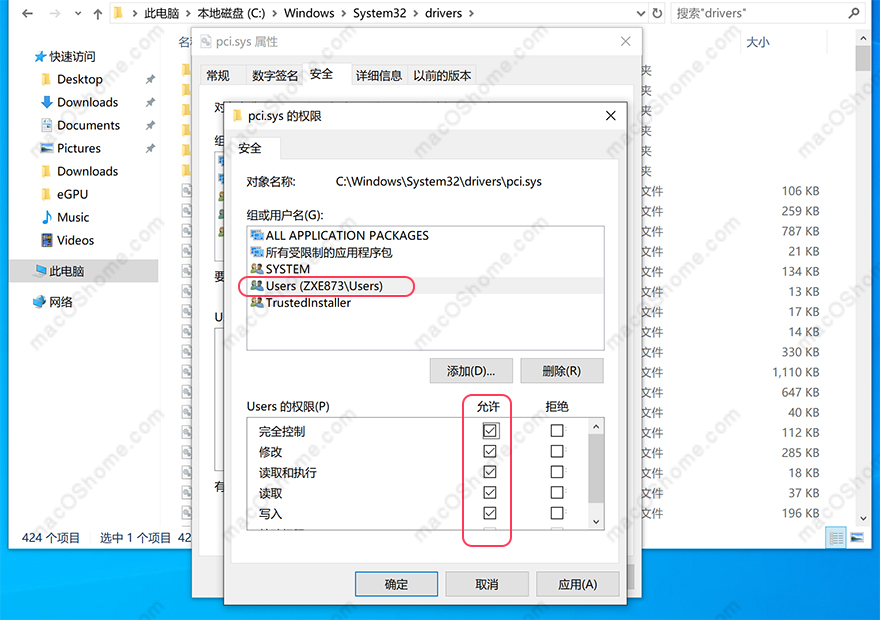
10.如下图最后知识兔点击“确定”,弹出一个Windows10安全中心提示时,知识兔点击“是(Y)”完成对pci.sys权限修改;
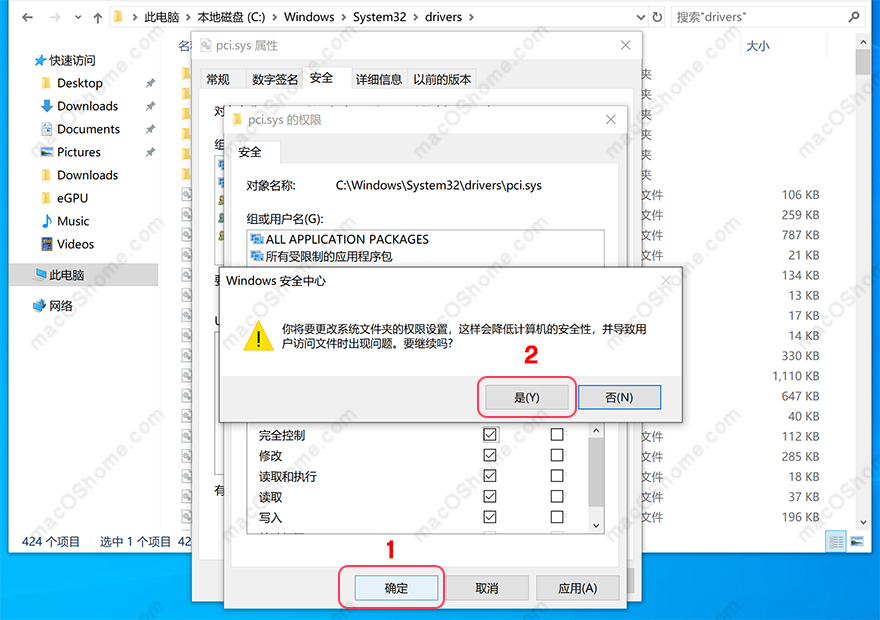
进入win10安全模式:
确保你已经修改好pci.sys权限。
现在知识兔把制作好的eGPU EFI U盘插上电脑,然后知识兔把里面的BootCamp专属AMD驱动拖动windows10桌面;
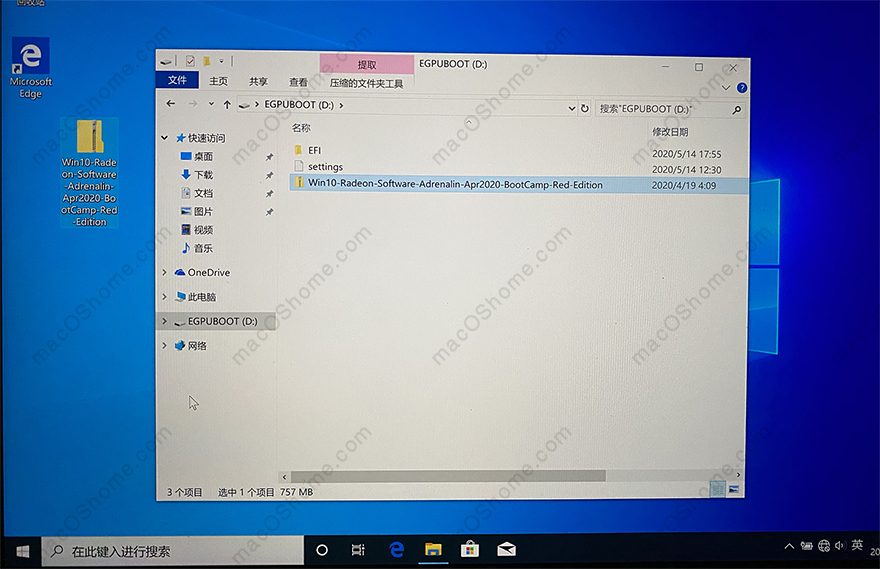
复制好BootCamp专属AMD驱动到桌面之后,把BootCamp专属AMD驱动解压;
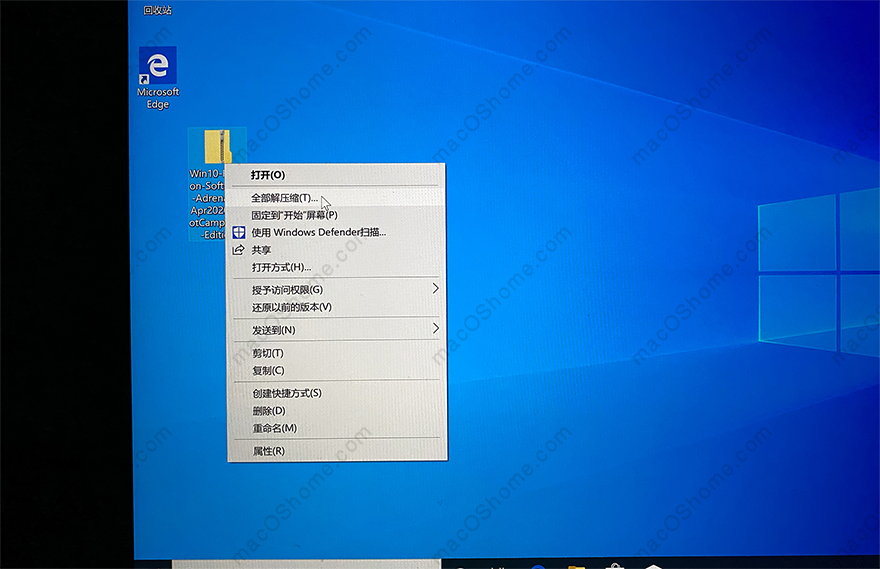
解压完成后备用。
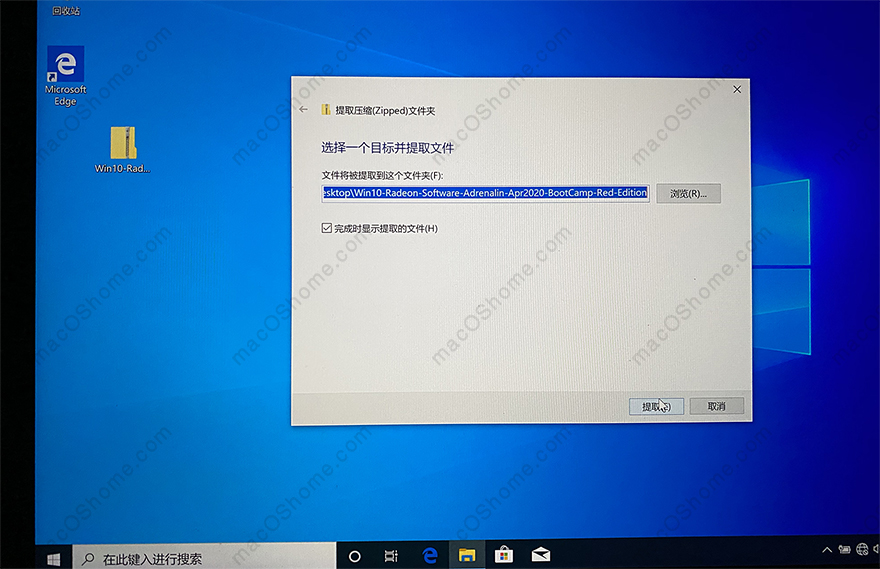
1.现在知识兔点击左下角的开始菜单–设置–更新–恢复–重新启动,等系统重新启动之后知识兔点击“疑难解答”;
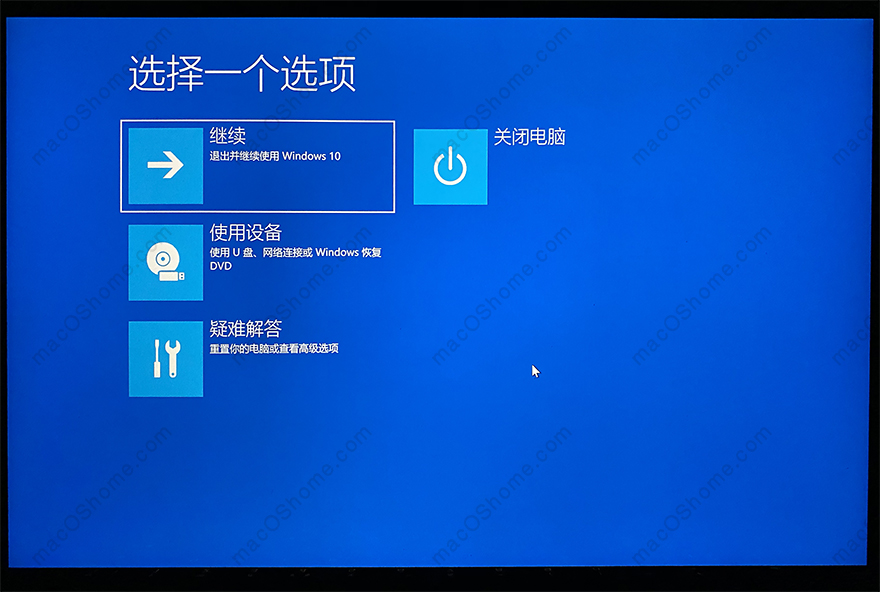
2.再知识兔点击“高级选项”继续;
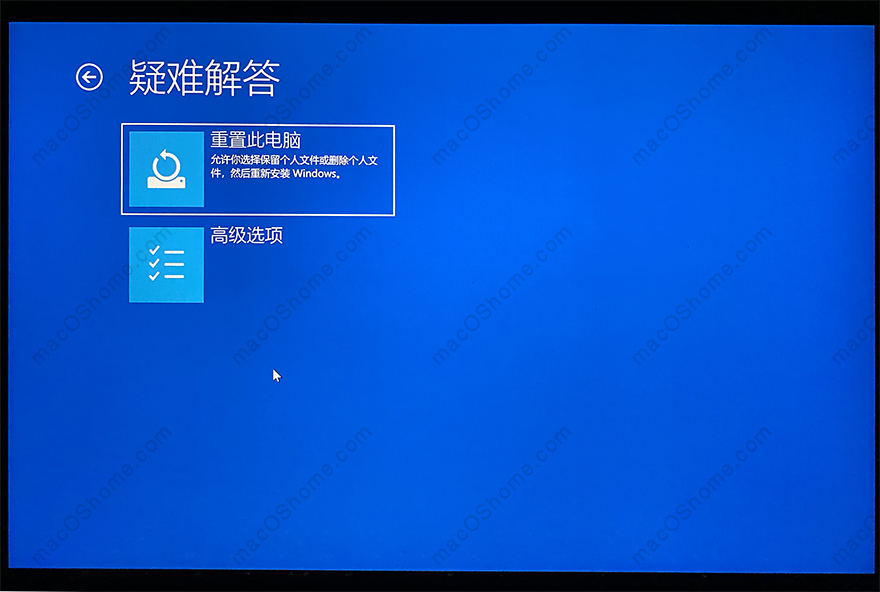
3.再知识兔点击“启动设置”;
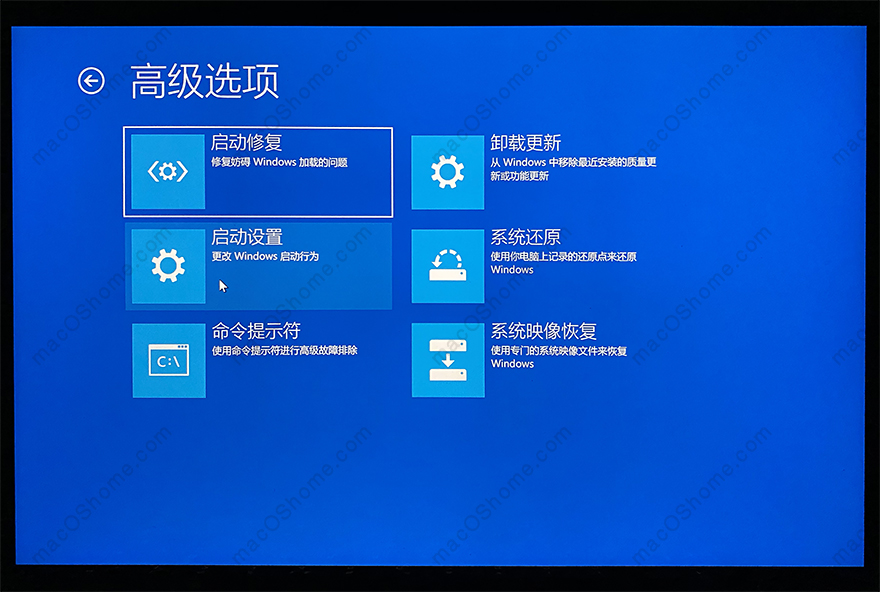
4.然后知识兔再知识兔点击“重启”;
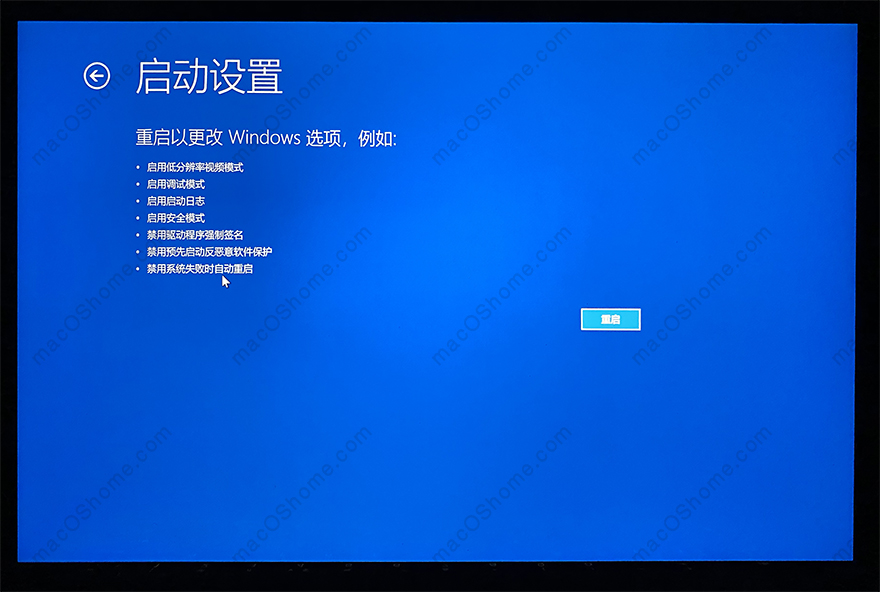
5.系统再次重启之后就进入下图的安全模式选择界面,知识兔按 数字4进入安全模式;
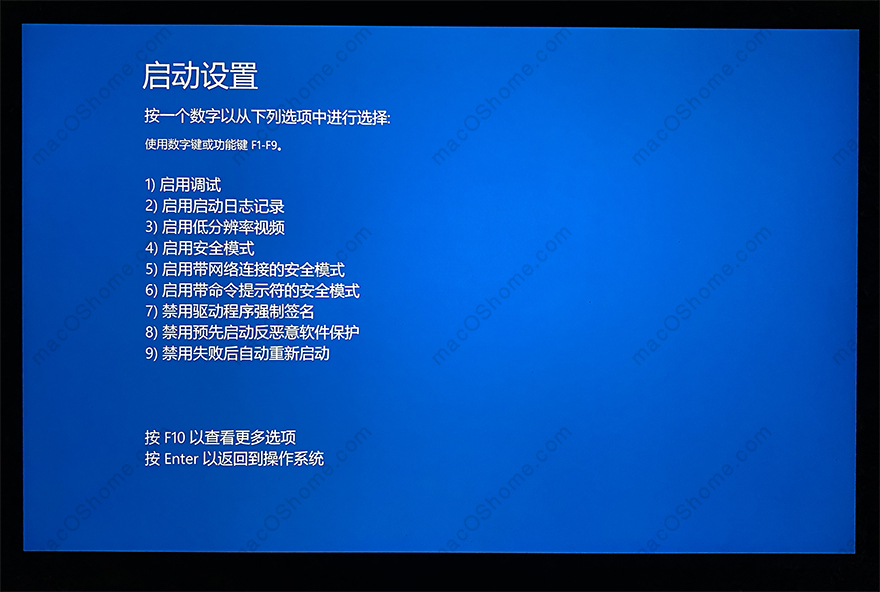
6.知识兔打开之前解压好的BootCamp专属AMD驱动文件夹;
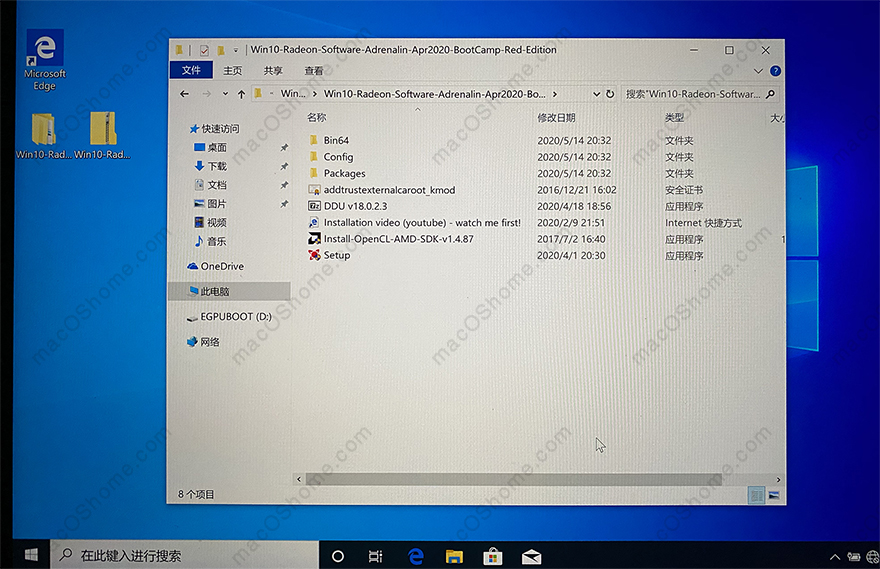
7.知识兔双击DDU压缩包解压;
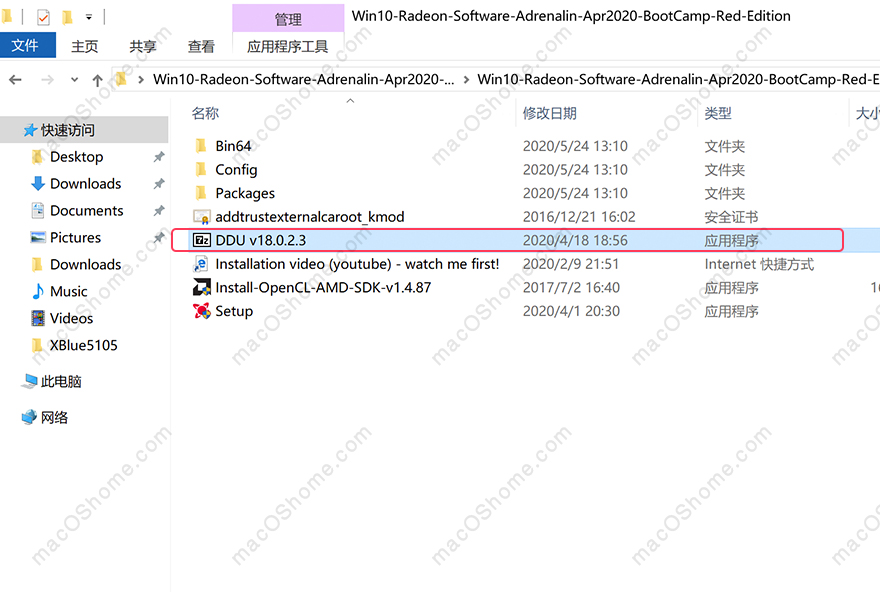
8.知识兔点击“Extract”确认解压;
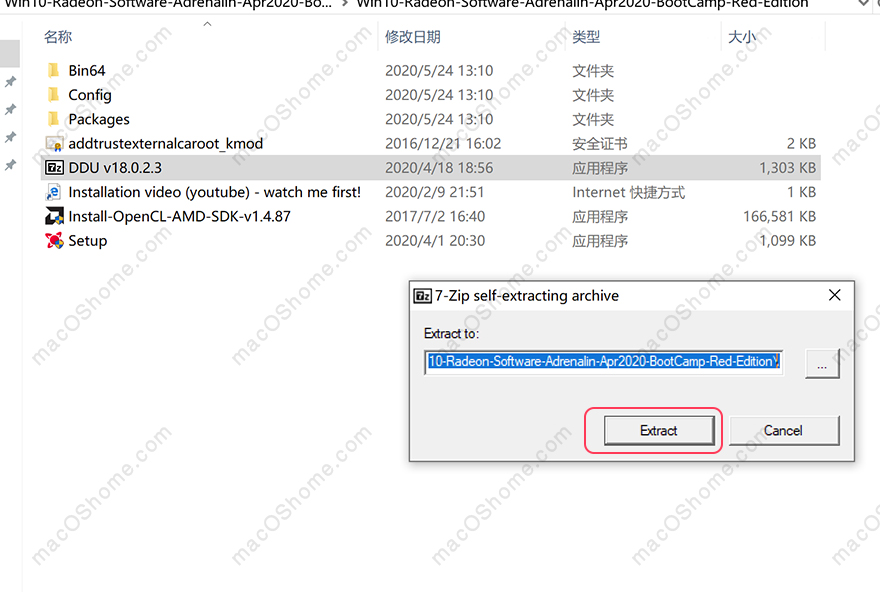
9.进入解压好的DDU程序文件夹,知识兔双击运行“Disaply Driver Uninstaller”主程序运行;
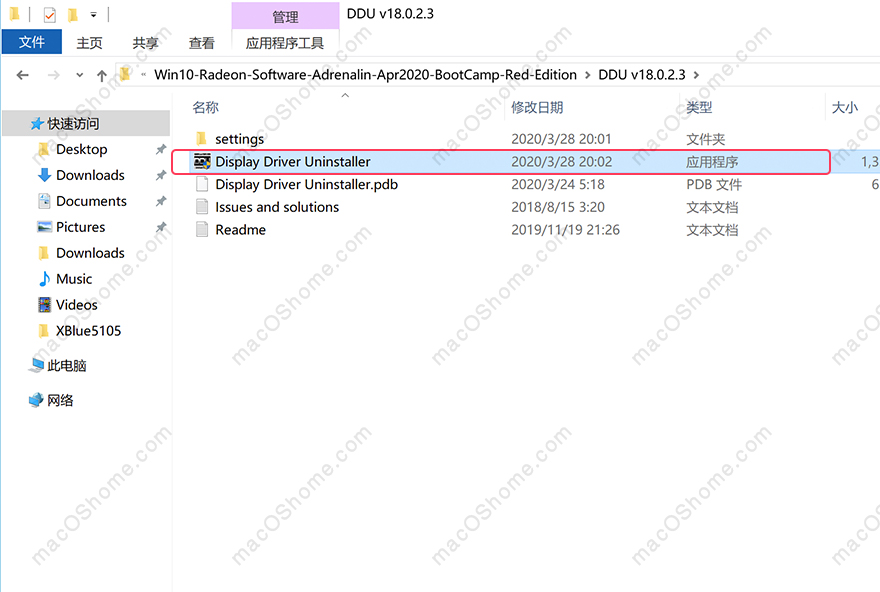
10.DDU程序弹出的选项卡里面要把“高级设置”里面的“当Windows搜索设备驱动程序时,阻止Windows更新下载驱动程序”勾选上;
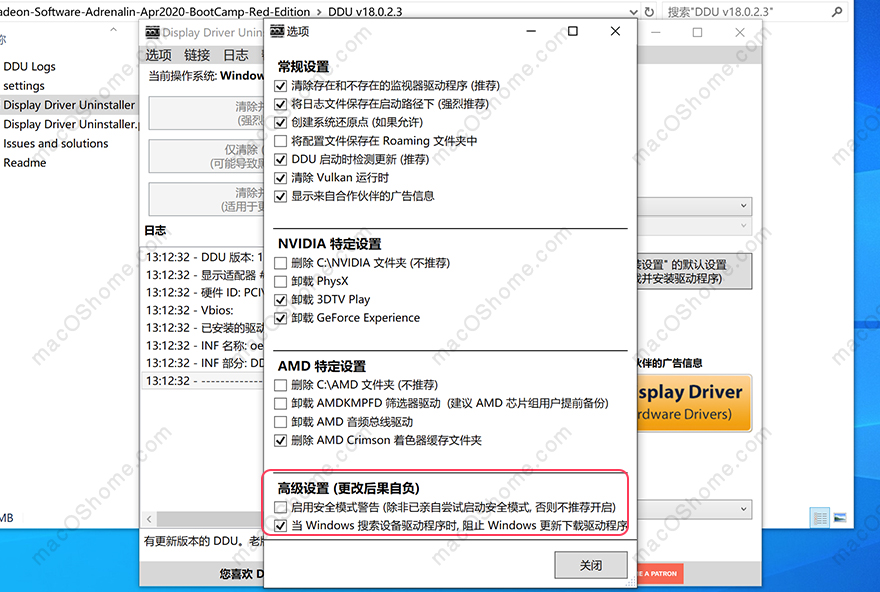
12.然后知识兔选择显卡-Intel再知识兔点击“清除并重启”,等DDU清除完BootCamp安装的显卡驱动之后就可以重启再进windows10了。
注意:如果知识兔你的MacBook 是带有AMD或者NVIDIA独显的,那么你清除完Intel核显驱动后还要再清理一次AMD独显或NVIDIA独显驱动!切记!
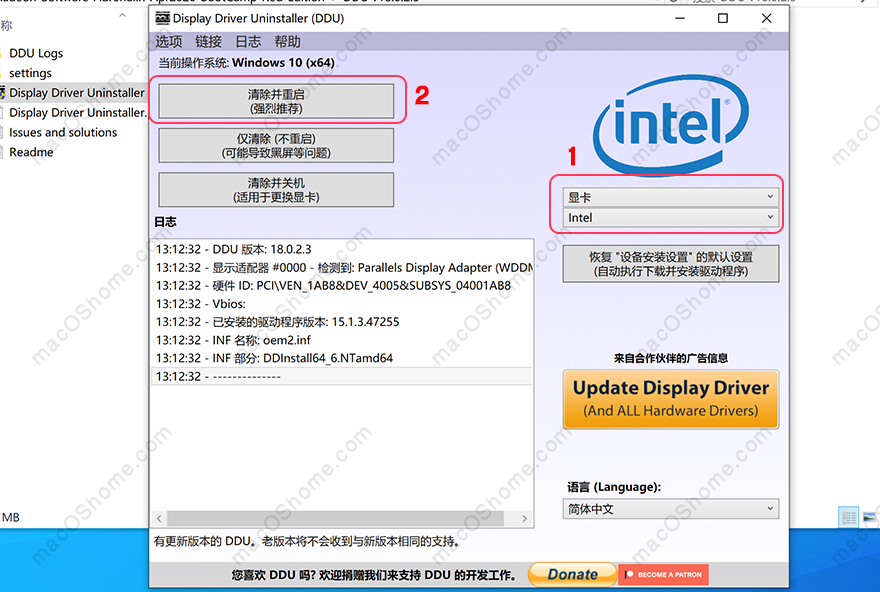
安装外接AMD显卡驱动
确保你已经进入安全模式运行DDU清除BootCamp安装的显卡驱动并重启回到windows10系统!
1.现在把你的LT – LINK 雷雳3显卡盒子和MacBook Pro 连接,连接时候会听到叮咚的提示音,然后知识兔打开解压好的BootCamp专属AMD驱动文件夹,知识兔双击Setup开始安装;
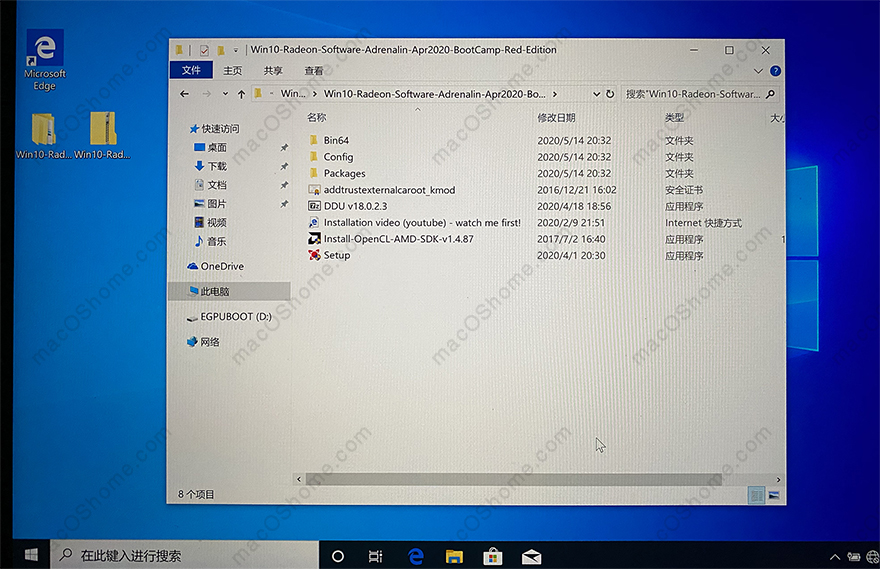
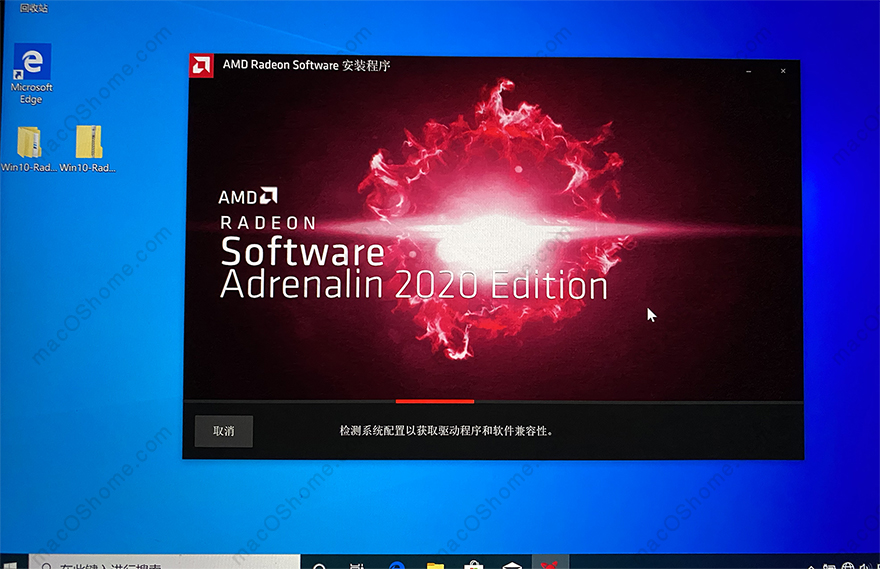
2.如果知识兔雷雳3显卡盒子连接没有问题就会到下面的界面了,知识兔点击“安装”开始安装进度;
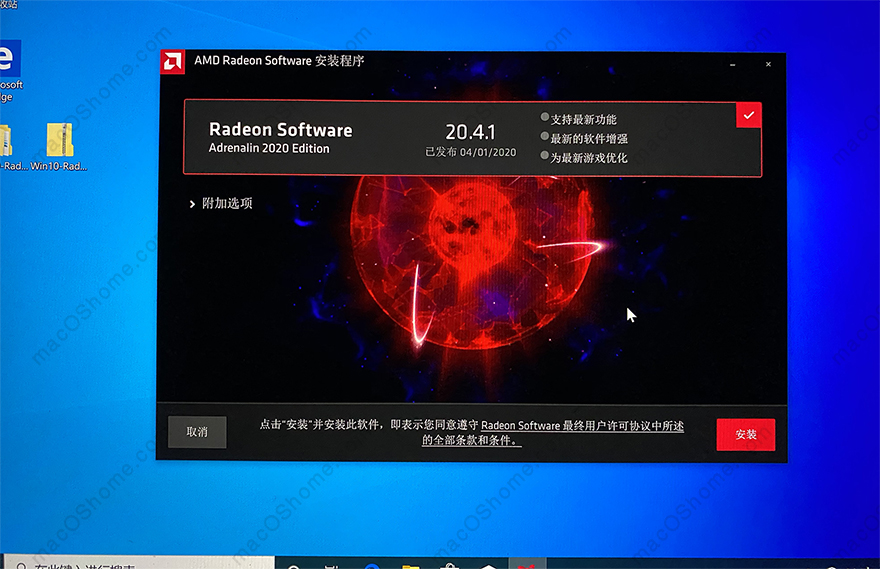
3.等待安装ing…
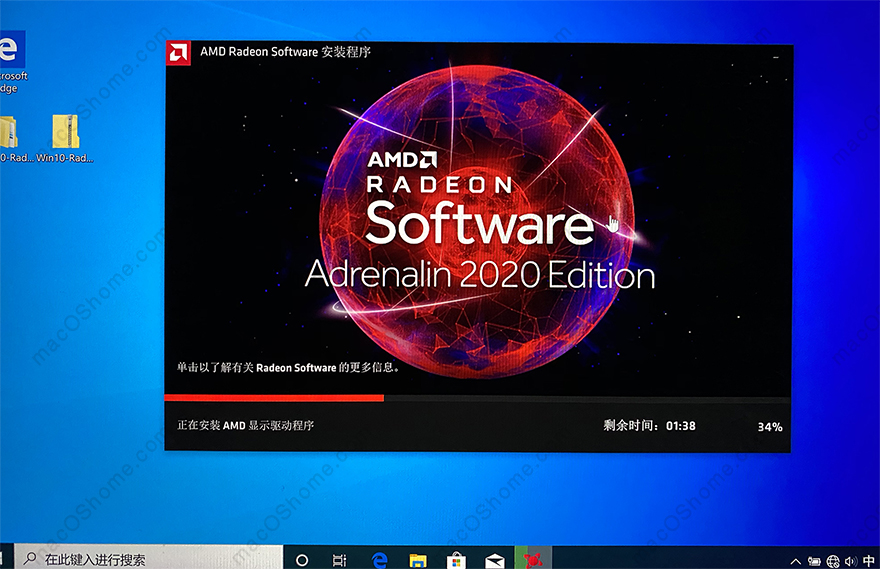
4.等出现下面的提示之后一定要记得知识兔点击“安装(I)”,如果知识兔错过了可能就要重新安装了;
TPS:如果知识兔你没有这个提示!说明你可能没有给pic.sys正确设置权限,请回去重新设置权限再重启系统安装。
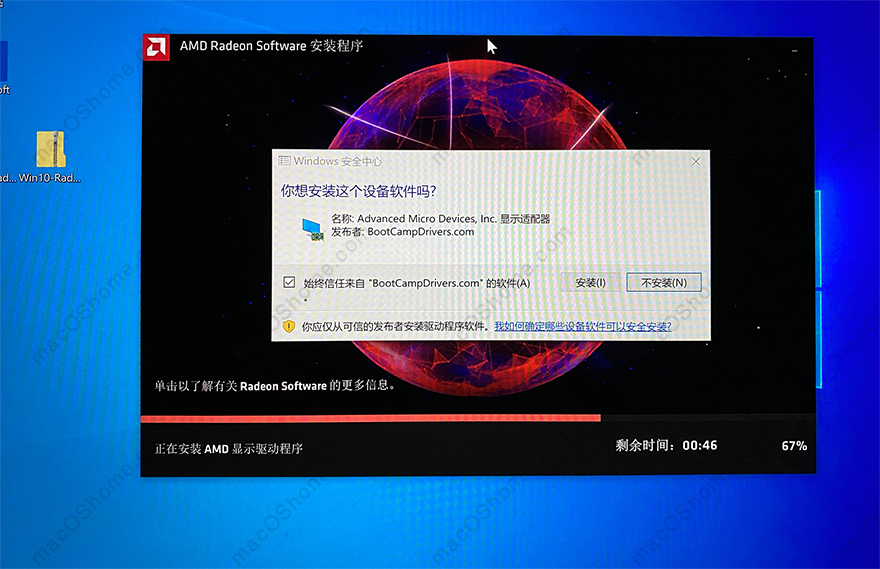
5.完成完成之后就会看到系统右下角提示“外置AMD Radeon 显卡已启用的提示”,知识兔点击“完成”按钮结束驱动的安装。
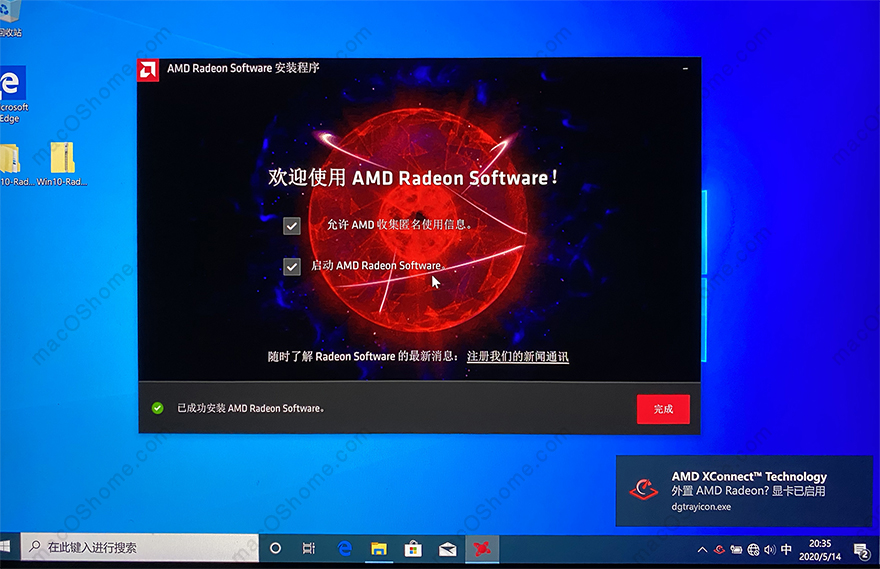
6.驱动安装完成之后确保你制作的eGPU EFI 启动U盘插在电脑上,然后知识兔重启电脑,重启windows10时候知识兔要马上按住option键!直到出现下面的界面时候再松开option键:

7.然后知识兔选择EFI boot 进入eGPU引导,如下图所示,说明已经成功识别外接eGPU了。
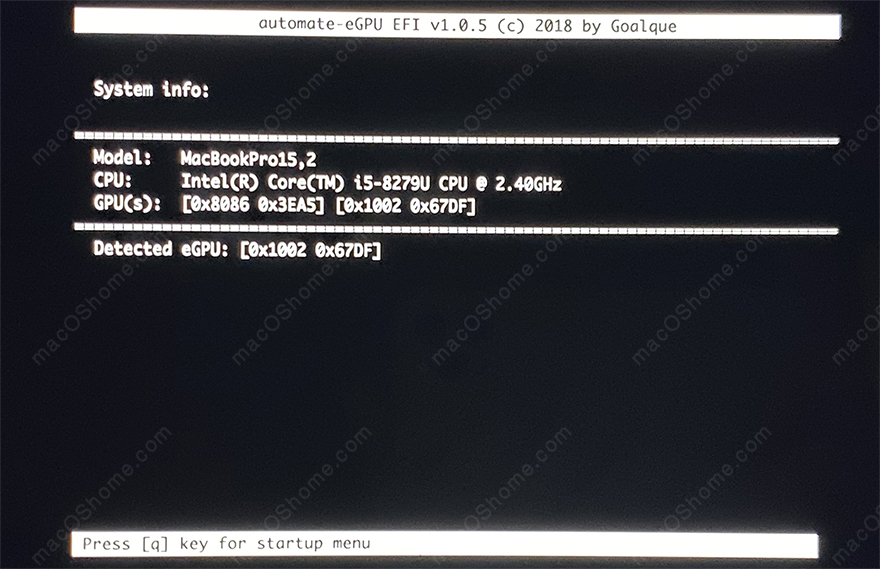
8.然后知识兔知识兔按字母q键,知识兔选择load windows10进入。现在的你windows10 已经是直接用eGPU直接驱动了。
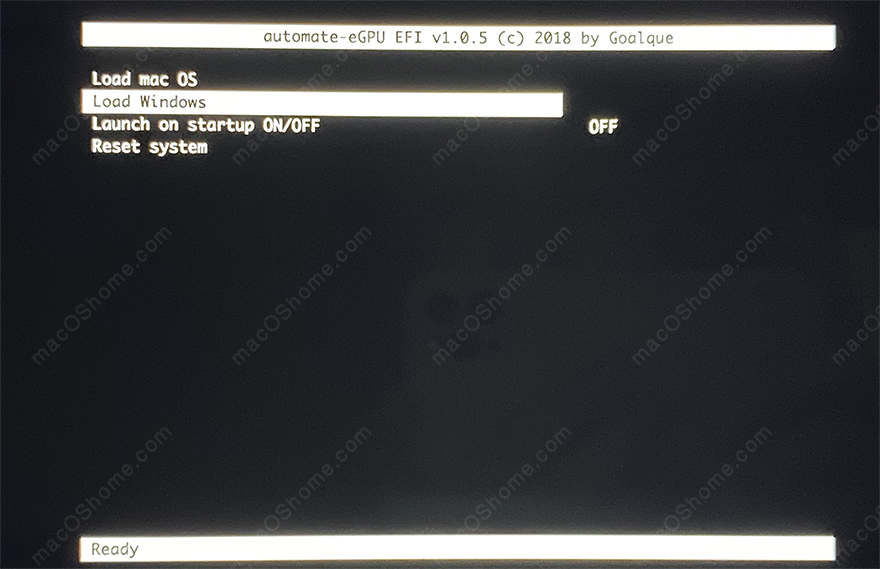
以后你进BootCamp 的windows10驱动外接AMD显卡都需要通过eGPU EFI来启动系统。
记住如果知识兔是mac系统就不需要进eGPU EFI了,mac系统下是完全免折腾的,直接完美驱动。
关于一些缺点:
18362.30 windows10下不支持热拔插,不能盒盖,盒盖之后必定丢失eGPU,只能关机重启再进。
关于windows10 NVidia 显卡驱动:
如果知识兔你用的是NVidia的显卡,那么你就不需要做refind引导,也不需要下载我分享的eGPU EFI引导,你只要把主板的跳线设置为N位置,然后知识兔windwos10里面直接安装Nvidia驱动驱动重启即可,另外我这里没有NVidia显卡无法测试最终结果。
问:为什么我按照教程来走驱动不了?
答:这么保姆式的教程你都不会?请从自身找原因,不解释。
未经授权,不得转载
下载仅供下载体验和测试学习,不得商用和正当使用。





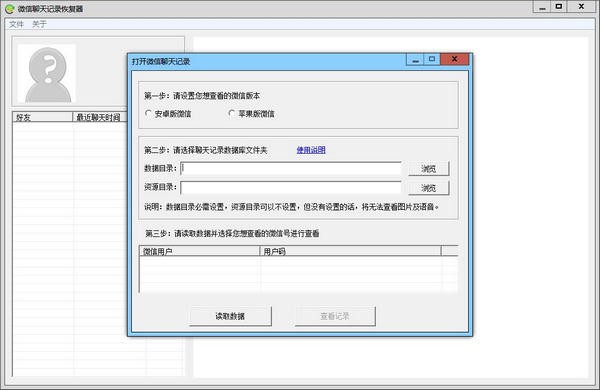
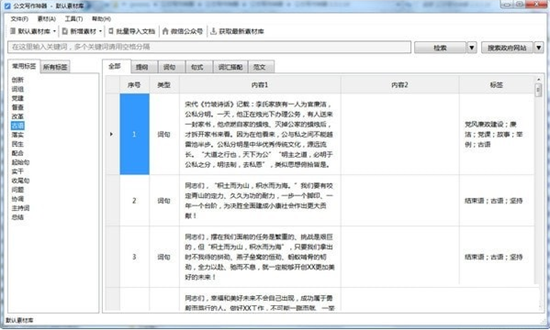
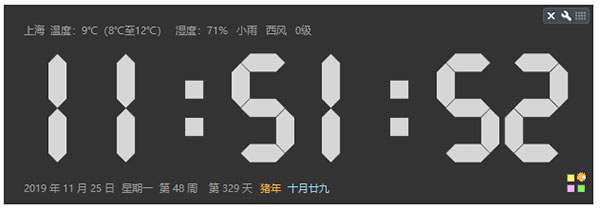
![office2019专业增强版官方镜像下载(附安装激活教程)[百度网盘资源]](https://www.xue51.com/uppic/190427/201904272312088462.jpg)