Surface Pro 6超详细教程之安装windows10和黑苹果macOS 10.14双系统
最新提醒:2021-02-18的OC官方已经解决由于固件更新导致的这个问题,config配置勾选OC官方提到的选项即可解决固件问题,重要的事情再说三遍,固件问题在2021-02-18时候已经解决了!config配置勾选OC官方提到的选项即可解决固件问题。
2020-01: “所有surface 不要更新2020-12月、2021年1月-2-3-4-5月份的UEFI固件更新,更新必定造成黑苹果无法启动,这个是微软最新UEFI固件破坏了黑苹果启动,已经有一大片Surface 用户反馈了,目前暂时没有解决办法。
surface Book1-2 固件:2020-12月-2021-1月、2月份更新的固件全部有影响,book1固件9.xxxx.xxx的,book2 390.3440.768,必定挂
surface Pro4-6 固件:109.3681.768 – 235.3440.768 必定挂
surface Pro7 固件:9.101.140.0 必定挂
surface laptop 固件138.3440.768 ”
在我于2019-01-03日入手Surface Pro6的时候,全球并没有任何一例成功黑苹果的案例。处于对这个机器的喜爱,为此我花费了大量精力去完成全球首例surface pro6 黑苹果,同样花费了大量精力去制作超详细系列4个教程,希望你能花一些时间仔细看好教程那么肯定能一次安装成功。
如果知识兔你出现了win10系统不能引导的情况那么一定是细节上出错导致win10引导文件不正常,所以安装之前我就在“复制黑苹果引导EFI文件到本机EFI目录”这一步提醒你备份整个EFI目录,知识兔以便出错时候把EFI/Microsoft目录恢复到EFI分区恢复win10正常引导。
MacBook Pro之后,Surface Pro6 是我非常喜欢的一款机器,主机770g+键盘310g+笔20g = 1100g!非常轻便。基于对Surface Pro6的喜欢我做了4个教程来帮助更多Surface Pro6用户无忧折腾。
Surface Pro6超详细教程一共有4个系列:
Surface Pro 6超详细教程之安装windows10和黑苹果macOS 10.14双系统;
Surface Pro 6超详细教程之安装黑苹果macOS 10.14单系统;
Surface Pro 6超详细教程之恢复Surface Pro6 windows10系统;
Surface Pro 6超详细教程之下载Surface Pro6 系统恢复镜像并制作系统恢复U盘。
以上系列教程非授权禁止转载。
本次教程为Surface Pro 6超详细教程之安装windows10和黑苹果macOS 10.14双系统教程!
本次会详细教你如何在Surface Pro 6上安装Window10/macOS 10.14双系统!即便你是萌新也能轻松实现,这个方法通用于Surface系列机器。笔记本、PC都可以参考这个教程,很多内容都是通用的,但更多具体设置还是需要根据你的机型设置。
教程目录:
教程前期准备
制作安装镜像
对系统盘进行分盘
复制黑苹果引导EFI文件到本机EFI目录
设置Surface UEFI引导
开始安装苹果系统
重建缓存
教程前期准备
教程的开始之前请先下载好:
DiskGenius分区管理工具
balenaEtcher 黑苹果镜像制作工具
Surface Pro6 10.14.6 原版dmg安装镜像
下载链接:https://pan.baidu.com/s/11wHTgHjhuU5YDEX5OR2gug 提取码: sern
重要:请把以上要下载的内容下载到你的Surface Pro6上,把1、2项软件安装好,安装镜像放在桌面上。
Surface Pro6 Window10/macOS 10.14.6双系统教程开始:
制作安装镜像
首先用balenaEtcher把安装镜像制作到你的U盘里面,我建议你用USB3.0的U盘,如果知识兔你的U盘还是2.0,那么你就是浪费时间。
1.知识兔打开balenaEtcher软件,知识兔点击“Select image”选择你刚才下载好的安装镜像;
2.然后知识兔知识兔点击“Select drive”选择你的USB3.0 U盘,如果知识兔你直插有一个USB3.0 U盘,软件会自动选择;
3.接着知识兔点击“Flsh!”开始制作Surface Pro6 黑苹果安装镜像;
4.等到提示“Flash Complete!”Successful device 就完成安装镜像的制作了,把U盘弹出并拔出。
安装镜像制作完成之后知识兔开始进行下一步了!
对系统盘进行分盘
1.在桌面找到你的计算机“此电脑”图标,如果知识兔没有的百度查看教程”win10怎么把计算机图标添加到桌面?”;
2.然后知识兔右键计算机图标“此电脑”,在弹出的菜单选择“管理”选项;
3.然后知识兔在弹出的计算机管理界面中知识兔点击“磁盘管理”就可以看到你的硬盘分区,里面会有三个分区,知识兔选择Local Disk(C:) 这个分区,切记其他分区不动;
4.在磁盘0里面,选中Local Disk(C:) 这个分区,然后知识兔右键在弹出的菜单中选择“压缩卷”选项;
5.在弹出的”压缩C”界面中,知识兔要在”输入压缩空间量(MB)(E):”中输入你要给macOS分区的大小,我这里是分了60000MB 出来,60000 = 60GB 大小,如果知识兔你是256的可以输入100000MB = 100GB,512的输入200000MB == 200GB,具体容量大小根据你自己喜好来分;
6.确定好之后知识兔点击“压缩(S)”,系统会开始从C盘压缩空间出来给新分区,下图就是分区好的空间;
7.然后知识兔接着对刚分好的分区进行右键,在弹出的菜单中选择“新建卷”;
8.跟着下图设置知识兔点击“下一步”;
9.这一步无需设置,继续知识兔点击”下一步”;
10.到了分配驱动器号和路径这一步跟着下图设置,选择”不分配驱动器号或驱动器路径(D)”,然后知识兔知识兔点击”下一步”;
11.在下图中格式化分区这个界面选择“不要格式化这个卷(D)”,然后知识兔继续知识兔点击“下一步”;
12.好了经过这么多步骤之后你已经完全成功分区了,最后知识兔点击“完成”即可,如下图所示:
13.分区完成后的磁盘状态:
分区教程到这里已经结束了,接下知识兔要开始把安装镜像EFI文件复制到本机EFI分区内。
复制黑苹果引导EFI文件到本机EFI目录
把刚才制作好的安装U盘插上,然后知识兔打开“DiskGenius”这个软件,这一步一定要搞好,这关系到你是否一步到位安装成功的关键,知识兔可以看到下图中,第一个设备中的ESP分区就是你本机EFI所在区域,第二设备中的ESP分区就是黑苹果安装镜像EFI文件所在区域。
这个操作就是要把U盘ESP分区里面的EFI文件复制到本机ESP分区里面,这个过程会替换掉本机ESP分区里面EFI/Boot/目录,但并不会影响你的Windows10 引导,所以你无需担心,知识兔建议你先把本机ESP里面的EFI目录备份一份。
1.在左边菜单里面选择你U盘,然后知识兔在右边区域知识兔点击“ESP(0)”展开它就可以看到一个EFI目录,然后知识兔右键知识兔点击“复制到桌面(D)”把EFI文件复制到桌面;
2.看到下图的提示之后说明已经复制好了,知识兔点击完成关键提示窗口;
3.然后知识兔知识兔点击左边菜单本机ESP分区,接着在右边区域知识兔双击ESP分区,就可以看到本机EFI文件夹了,然后知识兔把刚才复制到桌面的黑苹果EFI文件拖到右边ESP分区内,在弹出的提示框知识兔点击“是”开始复制;
.
4.复制到一半的时候会提示是否替换\EFI\BOOT\BOOTX64.efi这个文件,知识兔点击全部替换即可;
到这里已经完成了复制黑苹果引导EFI文件到本机EFI目录的操作,接下来在设置一下Surface UEFI引导就可以开始真正安装苹果系统了!
设置Surface UEFI引导
1.把Surface Pro6完全关机后,按下开机键并松开,在出现logo之后马上按住音量 不要松开,等到进入Surface UEFI之后就可以松开音量 按键了;
2.进入surface UEFI界面后面,知识兔选择“Security”,然后知识兔知识兔点击右边界面中的“Change configuration”进入Secure Boot 设置;
3.在Secure Boot设置把Change Secure Boot configuration 选择为“None”,然后知识兔知识兔点击“OK”就完成Secure Boot的关闭了,然后知识兔继续下一个设置;
4.继续选择左边Boot configuration菜单,把Configure boot device order 其他选项全部都取消勾选,只保留Internal Storage 这一项勾选,如下图;
5.确保你已经安装上面的步骤设置Surface Pro 6 UEFI选项,如果知识兔是,那么恭喜你已经完成了关键引导设置,现在确保你的U盘已经插上,然后知识兔知识兔选择左边Exit选项,最后知识兔点击“Restart Now”按钮重启开始正式安装黑苹果!
开始安装苹果系统
为了一次完成玩苹果系统的安装,请确保你已经按照上面的设置来操作!萌新请仔细查看教程。
1.接着上面的步骤重启之后,开机就会进入CLOVER引导界面,到这里先不要着急,请记住下面选择config配置文件的步骤,因为这个步骤后续需要选择两次;
2.安装过程需要选择config-Install这个文件,所以用键盘方向键移动选择“option”下图;
3.按回车键确认进入“Options”菜单,然后知识兔选择“Config – > ”按回车键确认;
4.进入“Config – > ”菜单里面后选择“Config-Install”按回车键确认,到这里就已经选择Config-Install配置文件了,这个配置文件是安装过程必须用的,系统安装完成之后就不需要选择了;
5.然后知识兔再一路选择“Return”返回最开始的CLOVER引导界面,知识兔也可以按ESC按键快速返回主界面;
6.在CLOVER引导界面选择“Boot macOS Install from Install macOS Mojave”安装盘按回车键开始安装;
7.然后知识兔你会看到如下图的跑代码界面;
8.跑完代码会有一个苹果logo进度条,等进度条载入完成后会进入下图的选择界面,知识兔选择简体中文,然后知识兔知识兔点击下方的方向图标进入磁盘管理界面;
9.进入macOS实用工具界面后知识兔点击“磁盘工具”进入格式化界面,目前是要把在windows10里面分好区的磁盘格式化为macOS系统支持的格式;
10.进入磁盘工具后可以看到下图红色标注的磁盘就是刚才分好的分区,然后知识兔知识兔点击“抹掉”选项对这个分区进行格式化为macOS系统支持的格式;
11.选择抹掉之后会弹出如下图的选项;
12.按下图操作,名称改为macOS(这个你随便填)、格式选择为APFS,然后知识兔知识兔点击抹掉;
13.抹掉磁盘完成之后回到macOS使用工具界面,知识兔选择安装macOS;
14.然后知识兔会进入下图界面,知识兔点击继续;
15.安装位置选择刚才格式化好的磁盘,然后知识兔知识兔点击安装;
16.等下图的进度走完,大概3-5分钟左右,如果知识兔你用的不是USB3.0的U盘,那等待时间更多,这个过程主要是把U盘里面的文件拷贝的刚才分区好的硬盘;
17.等上面的进度走完之后重启会重新进入CLOVER引导主界面,请按照上面2、3、4、5的步骤进行设置选择Config配置文件,然后知识兔选择“Boot macOS Install from MACOS”进行第二阶段安装;
18.进入第二阶段安装大概需要10-15分钟,这个过程可能会重启2次,如果知识兔重启的话请按照17.项的步骤来选择,第二安装阶段如下图;
19.第二阶段安装系统完成后会自动重启重新进入CLOVER引导主界面,这个界面你会看到有三个macOS 选项,不要慌,请按照上面2、3、4、5的步骤进行设置选择Config配置文件,然后知识兔选择“Boot macOS from MACOS”按回车键进入系统;
注意:如果知识兔进去时候发现系统跑完代码然后知识兔重启的,继续选择Config-Install这个配置再进系统!
20.进入系统会看到欢迎界面,下拉滚动条选择“China”,然后知识兔知识兔点击“Continue”进入下一个设置界面;
21.键盘选择界面Select Your Keyboard默认选择ABC,然后知识兔知识兔点击“Continue”进入下一个设置界面;
22.网络选择界面How Do You Connet选择最后一个,知识兔点击“Continue”进入下一个设置界面;
23.按照下图选择知识兔点击“Continue”进入下一设置界面;
24.按照下图知识兔点击“Agree”确认继续;
25.设置你的用户名和密码,然后知识兔知识兔点击“Continue”继续;
26.由于没有指纹,知识兔点击“Set Up Touch ID Later”在知识兔点击“Continue”跳过指纹设置;
27.最后选择一个主题模式,知识兔点击“Continue”开始正式进入系统!
28.进入系统后系统自动提示你设置键盘方式,知识兔点击“Continue”继续;
29.按照提示来分别按一下SHIFT键左边和右边的Z和/按键,继续;
30.选择“ANSI”然后知识兔知识兔点击“Done”完成设置;
到这里首次开机系统设置已经设置完毕,接下来要进行重建缓存以系统能正确驱动显卡!
重建缓存
1.首次开机系统设置步骤都完成之后,在桌面找到安装U盘Install macOS Mojave,然后知识兔打开安装U盘里面Tools的文件夹,知识兔打开里面的Kext Utility 软件,然后知识兔输入密码知识兔点击“OK”开始重建缓存;
2.等到Kext Utility 出现如下图的提示,说明已经重建缓存完毕;知识兔点击“Quit”退出软件;
3.退出Kext Utility软件之后,在桌面找到你的安装U盘图标, 右键选择安装U盘,知识兔点击“Eject Install macOS Mojave”然后知识兔拔出安装U盘,然后知识兔知识兔点击坐上菜单选择“Restart”开始重启电脑;
4.等待机器重启进入CLOVER引导界面直接选择“Boot macOS from MACOS”按回车键确认,进入苹果系统,知识兔以后每次开机都会进入这个界面,你可以自由选择进入Windows10或者macOS系统;
5.进入系统之后知识兔点击左上的苹果图标选择“About This Mac”就可以看到如下图一样信息,恭喜你已正确完成系统的最终安装。
此时系统还是英文状态的,如果知识兔不会设置请前往“macOS 安装过程变成英文,教你改回中文”查看教程。
本教程禁止转载. 由Skeey 授权知识兔发布!教程版本v1.3 2020-07-07更新
作者github地址:https://github.com/molie34/Surface-Pro-6-macOS/
下载仅供下载体验和测试学习,不得商用和正当使用。
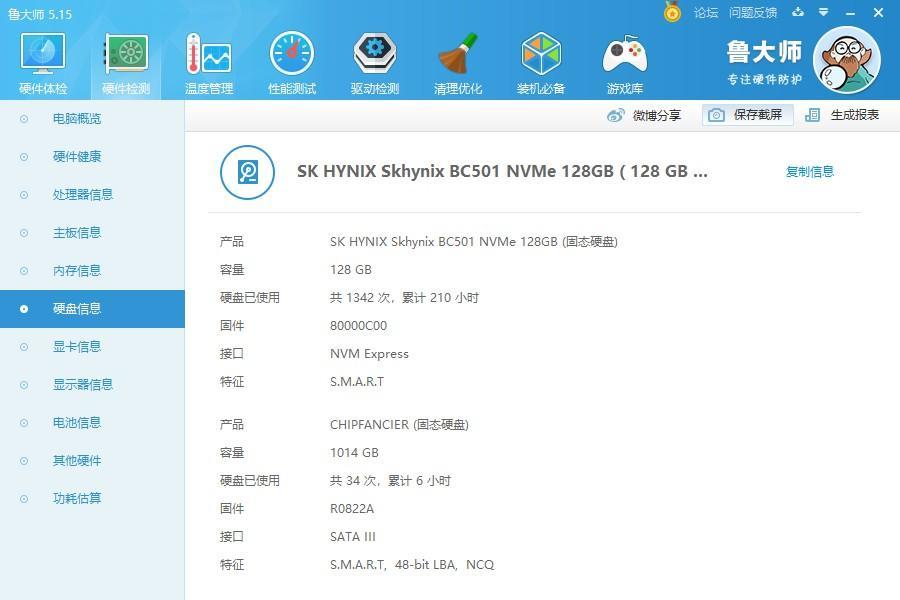
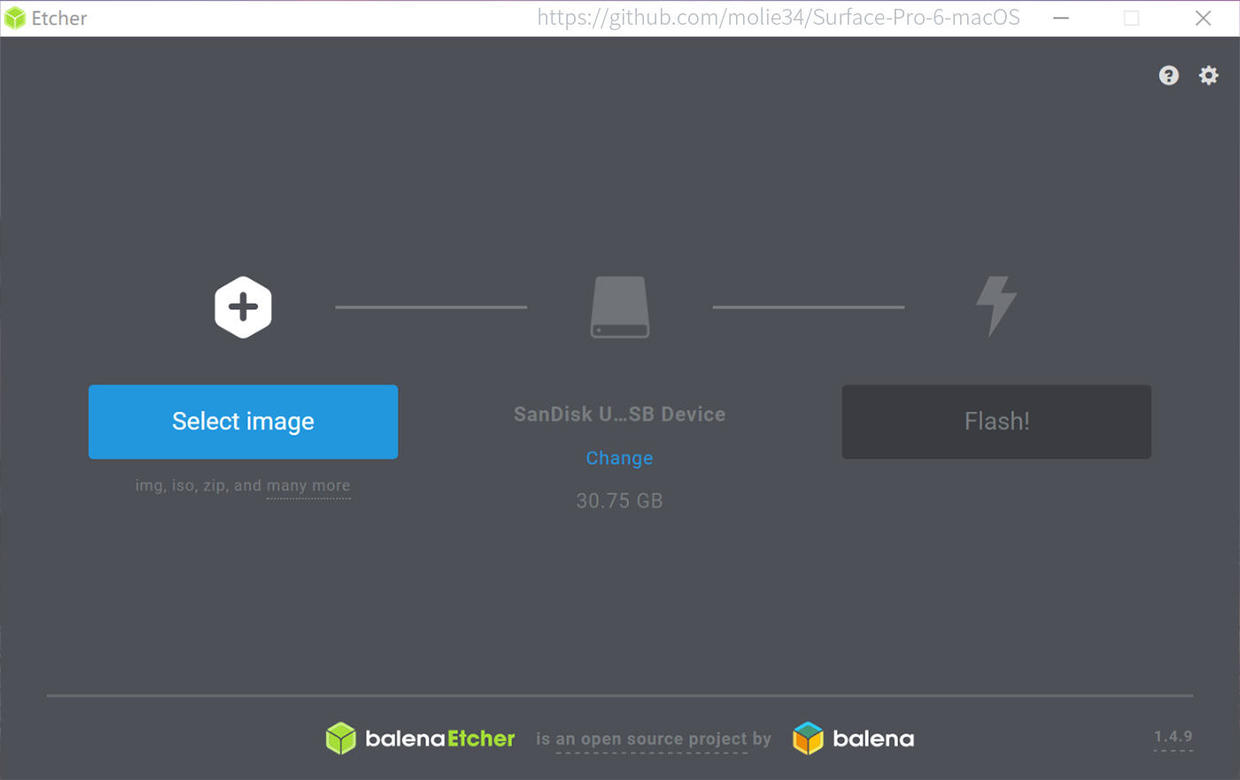
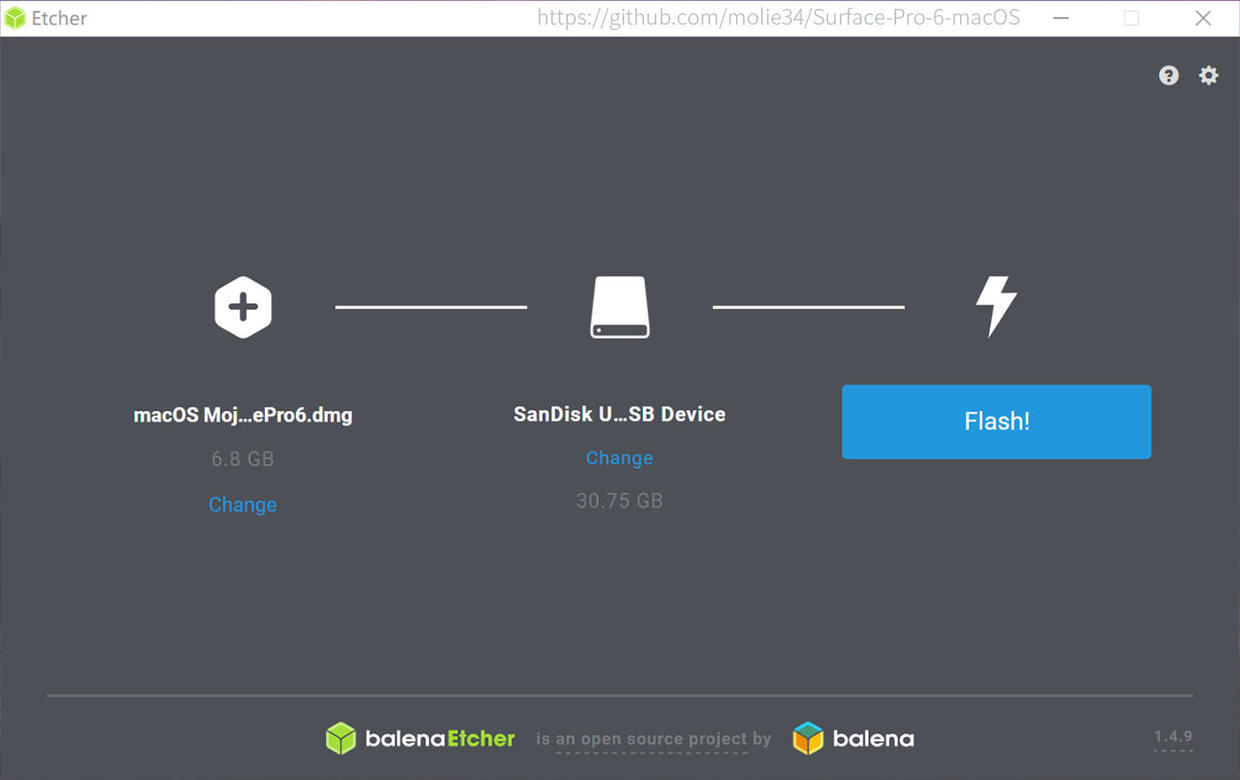
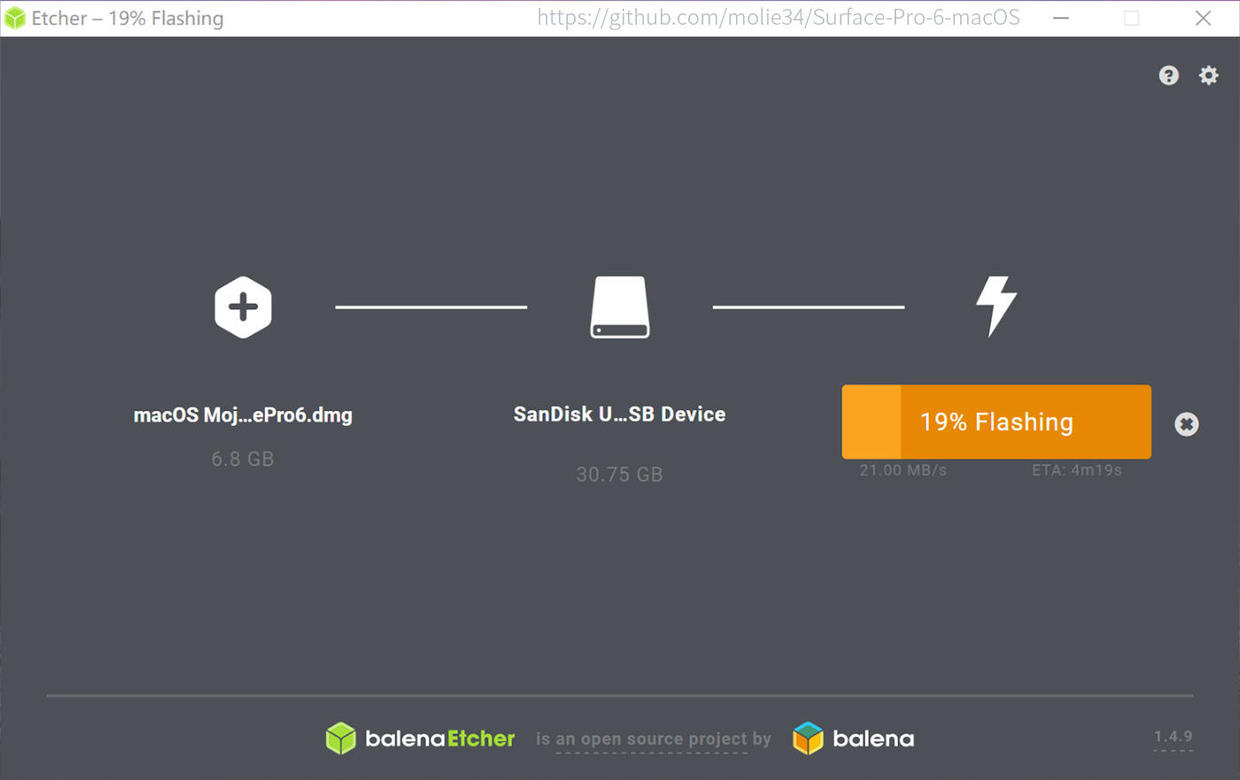
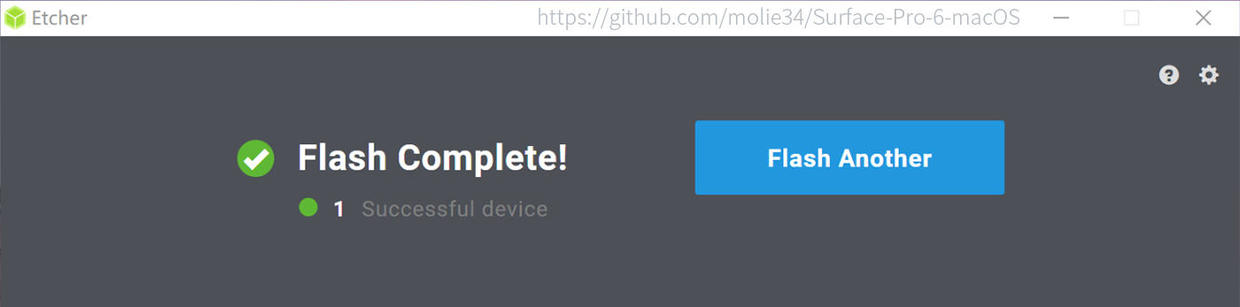

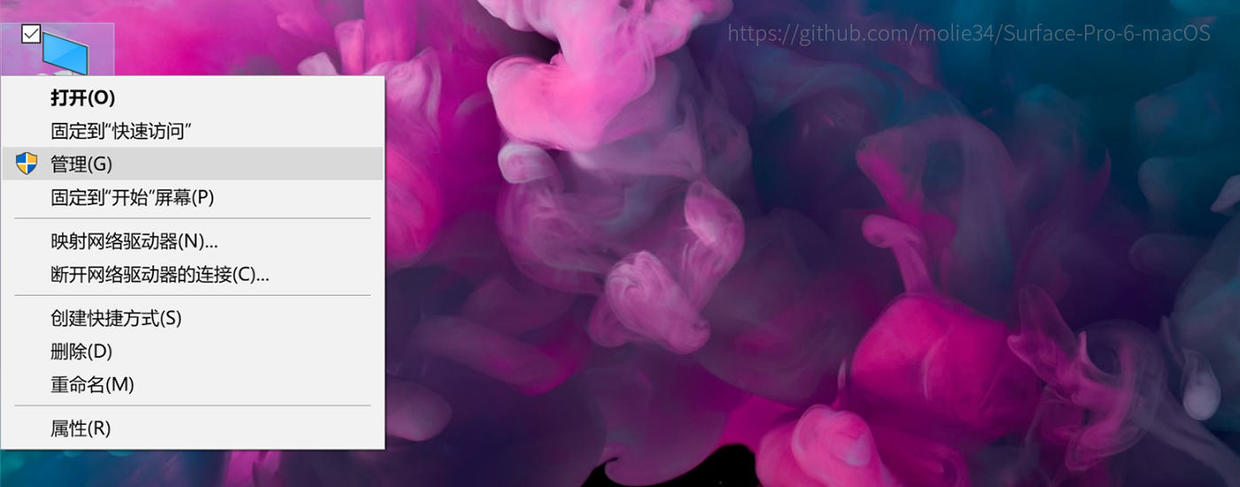
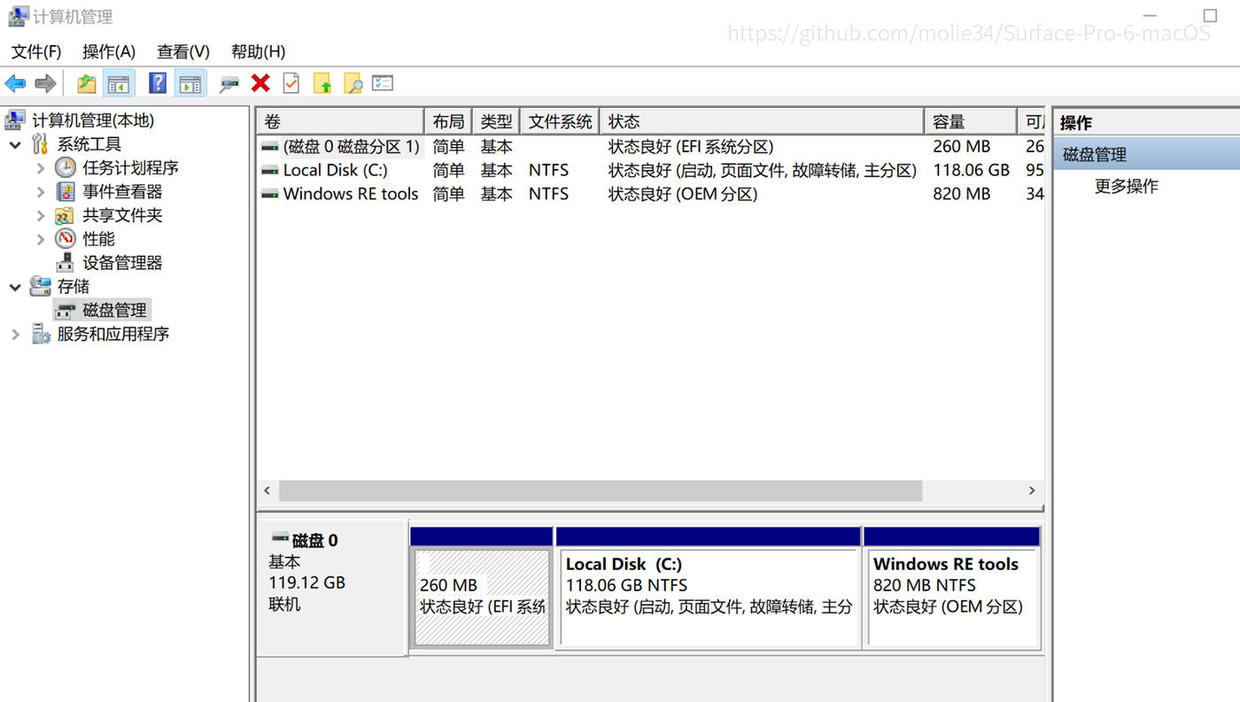
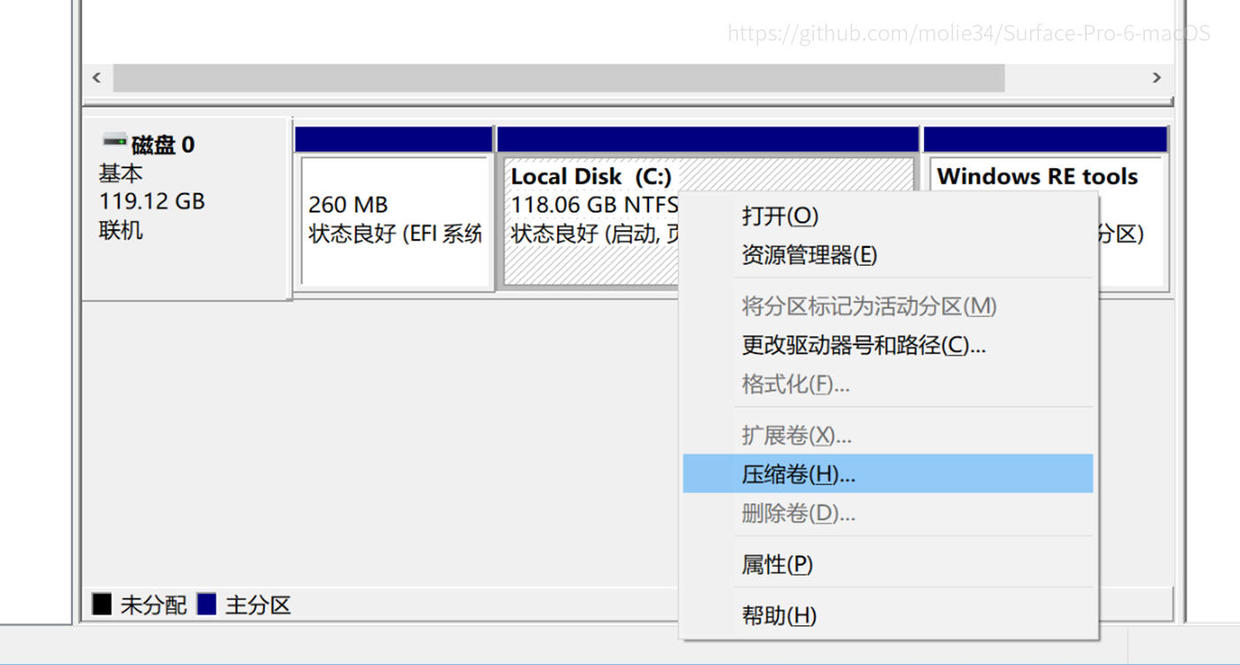
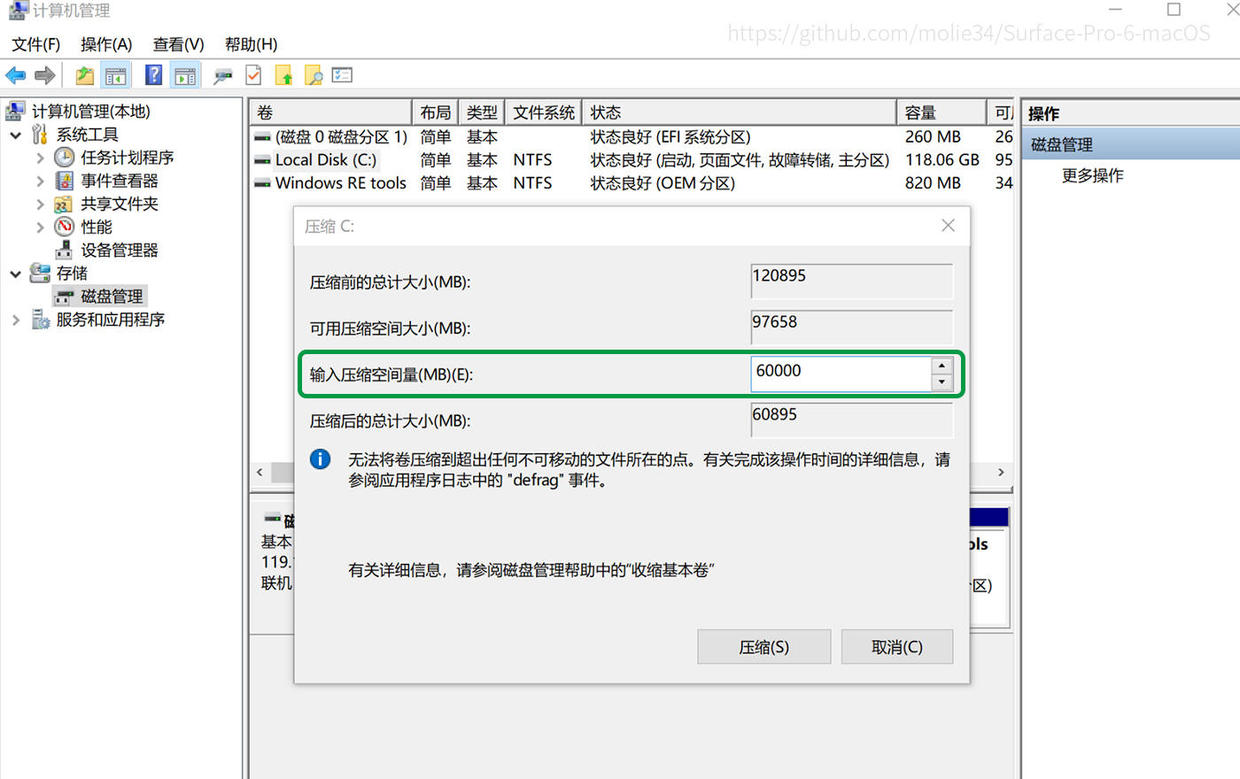


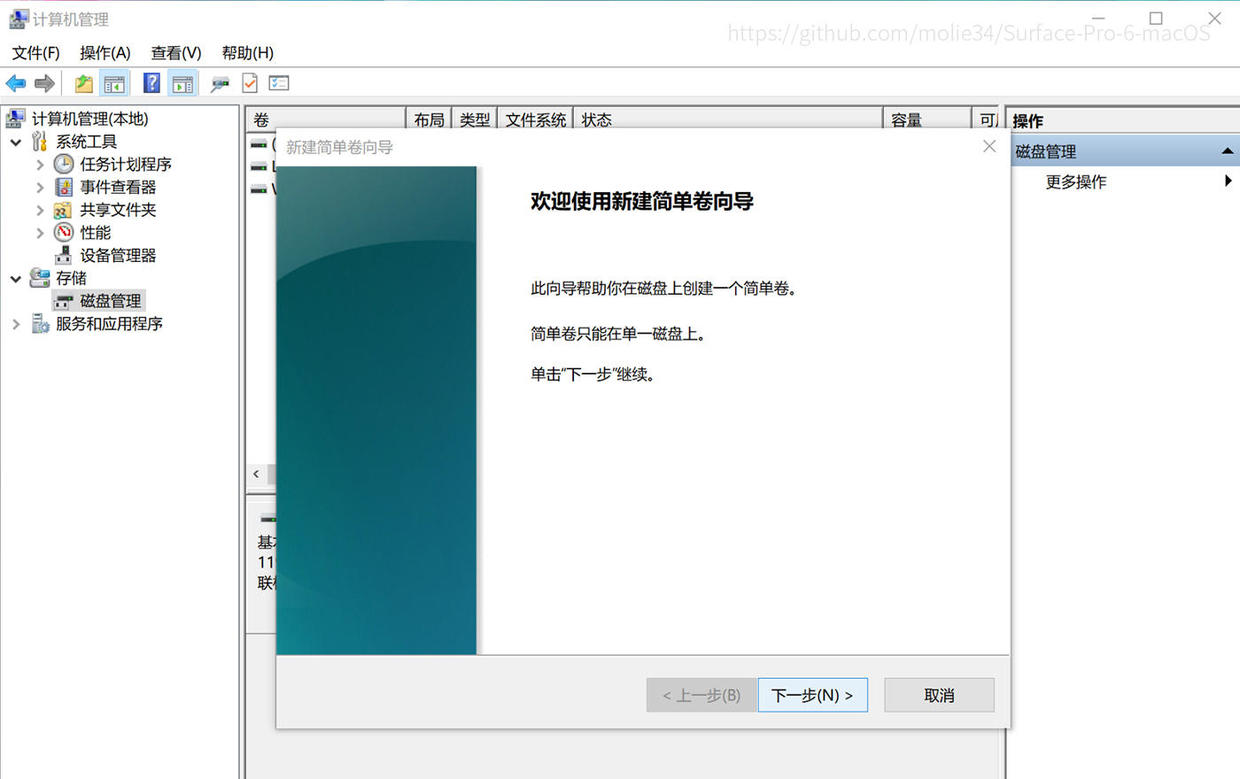
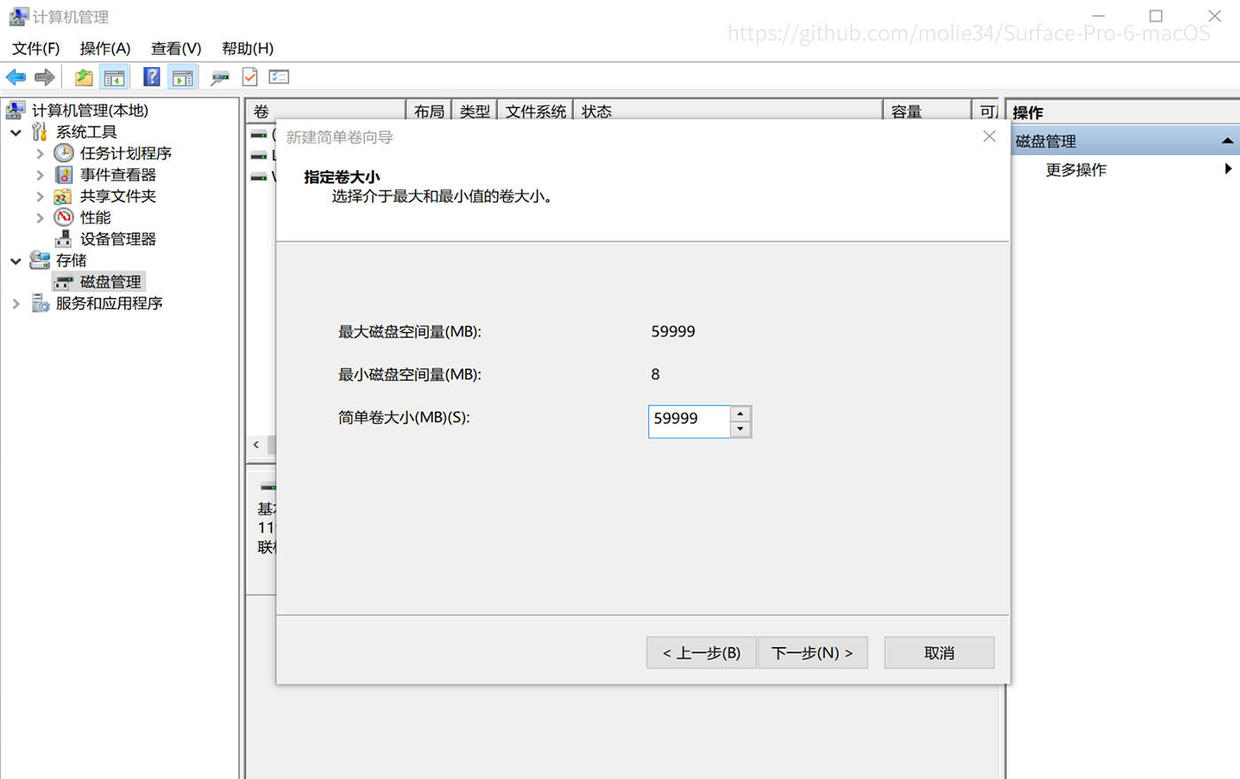
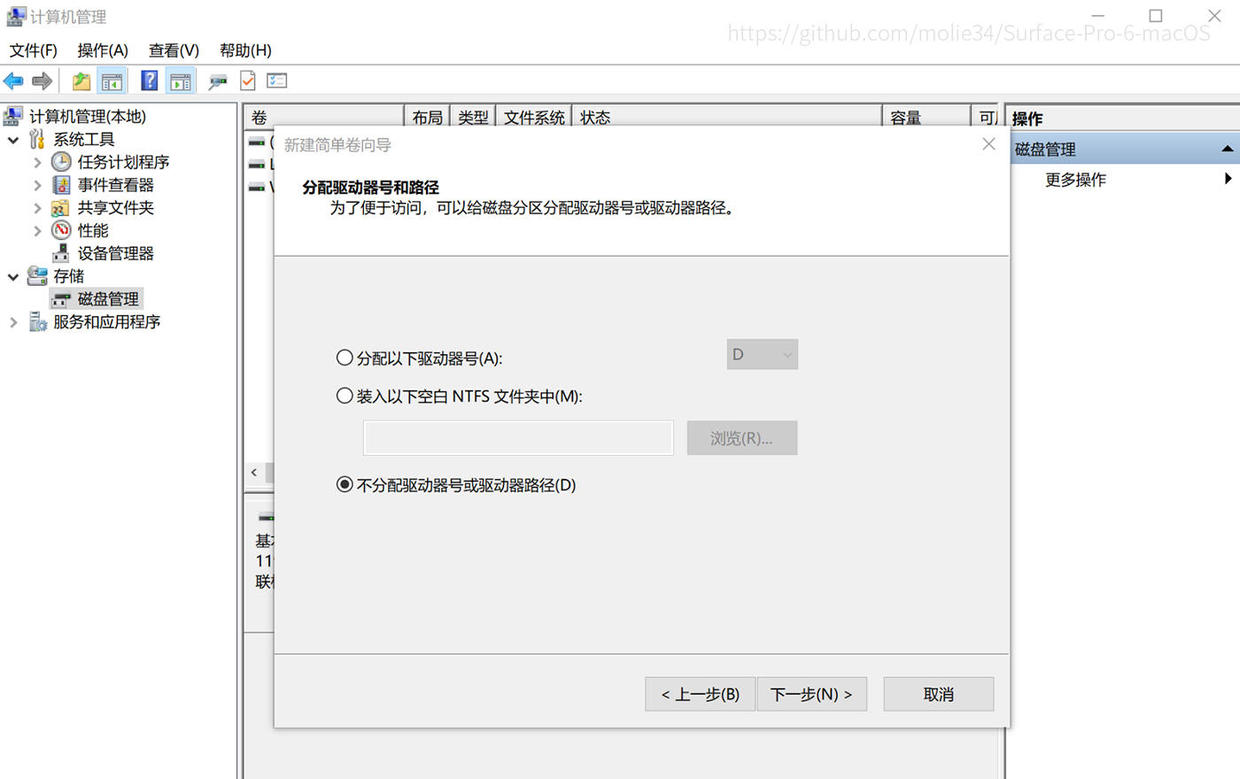
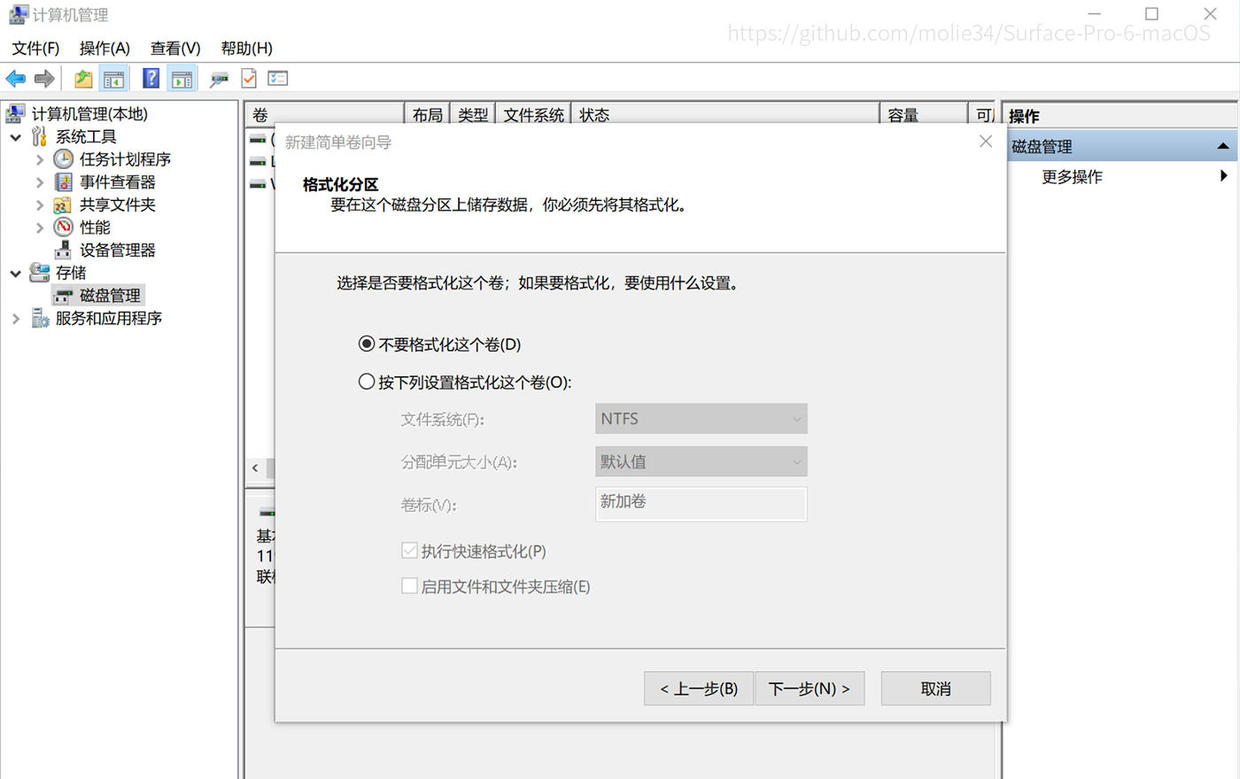
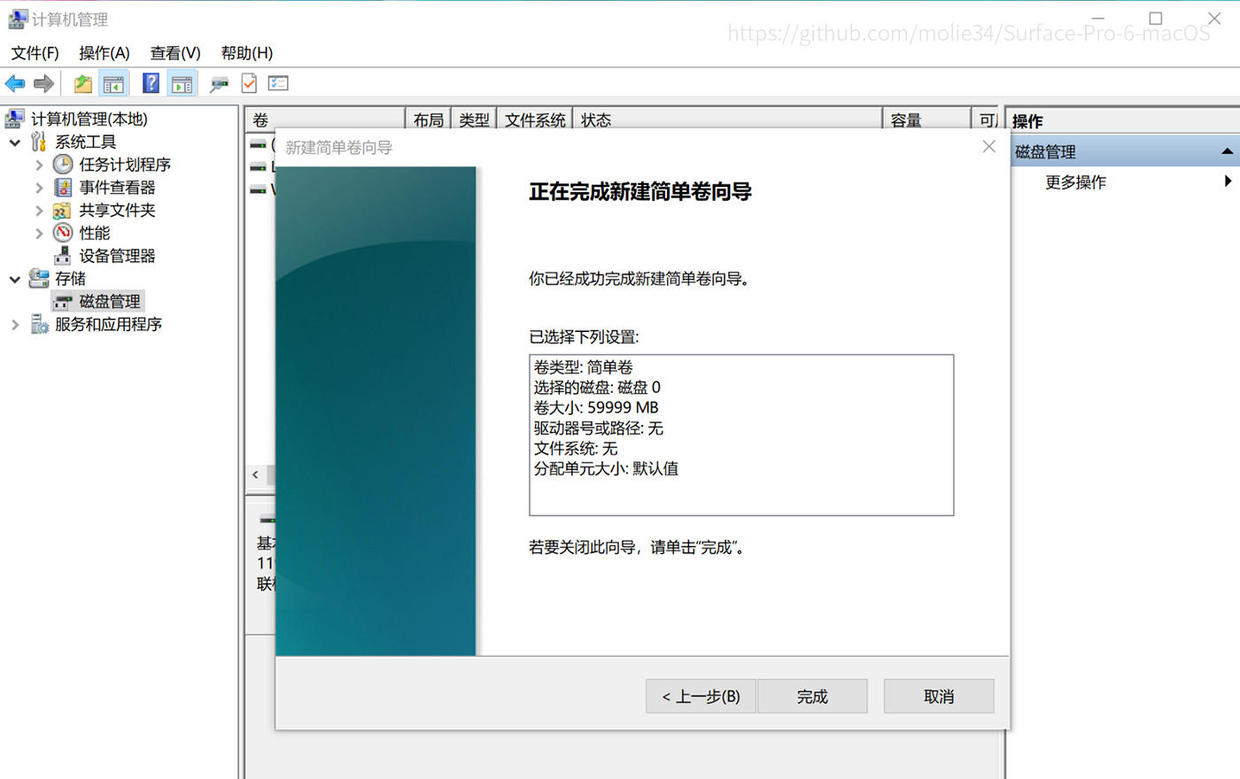
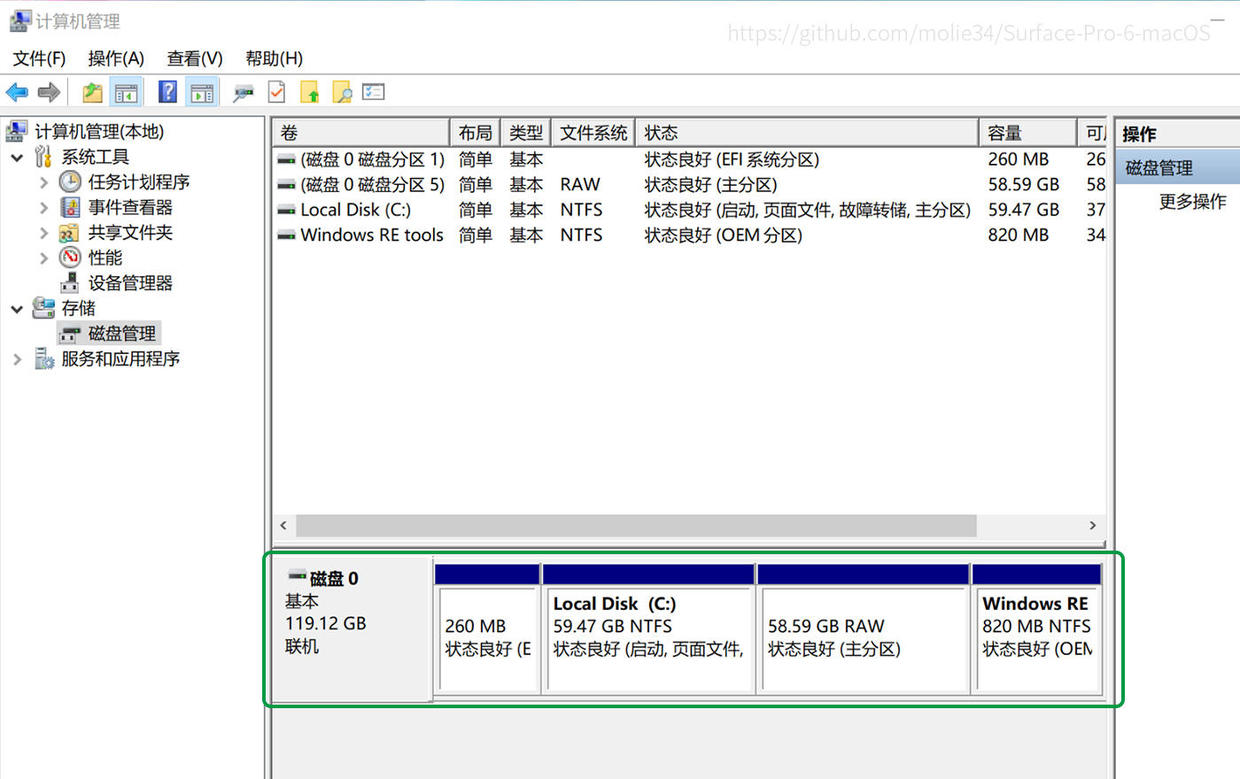
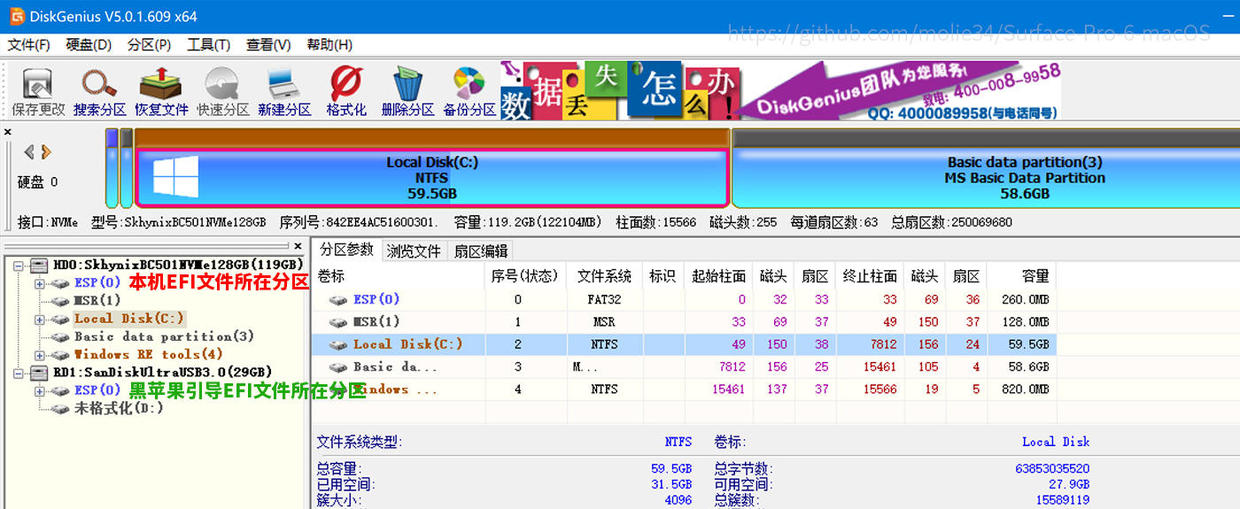
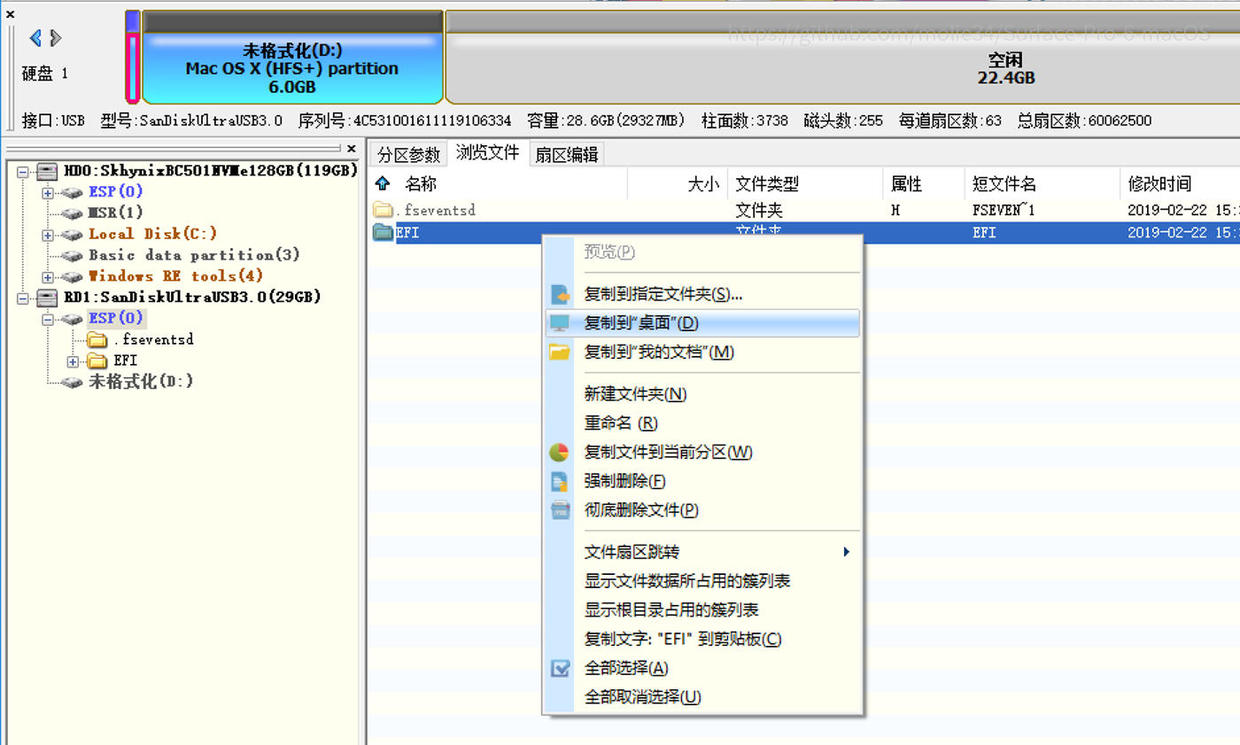
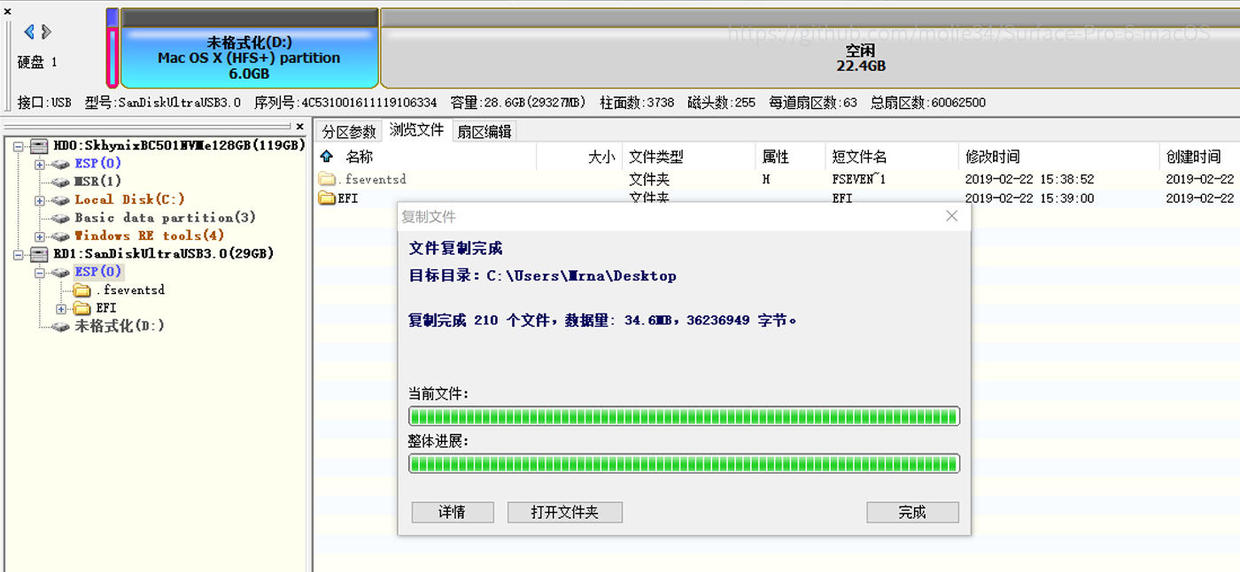
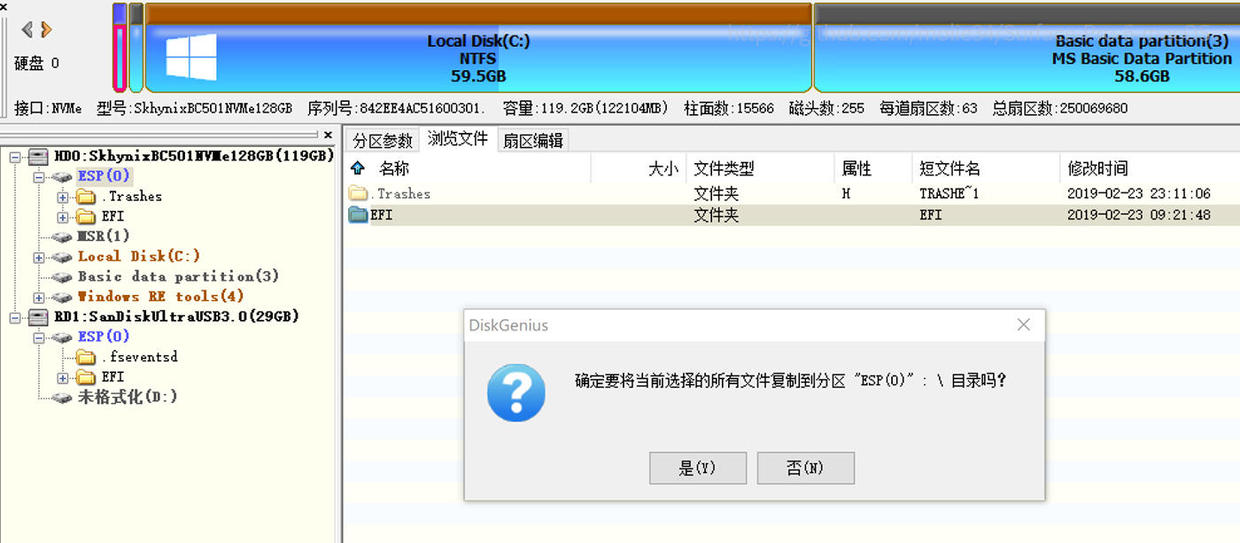
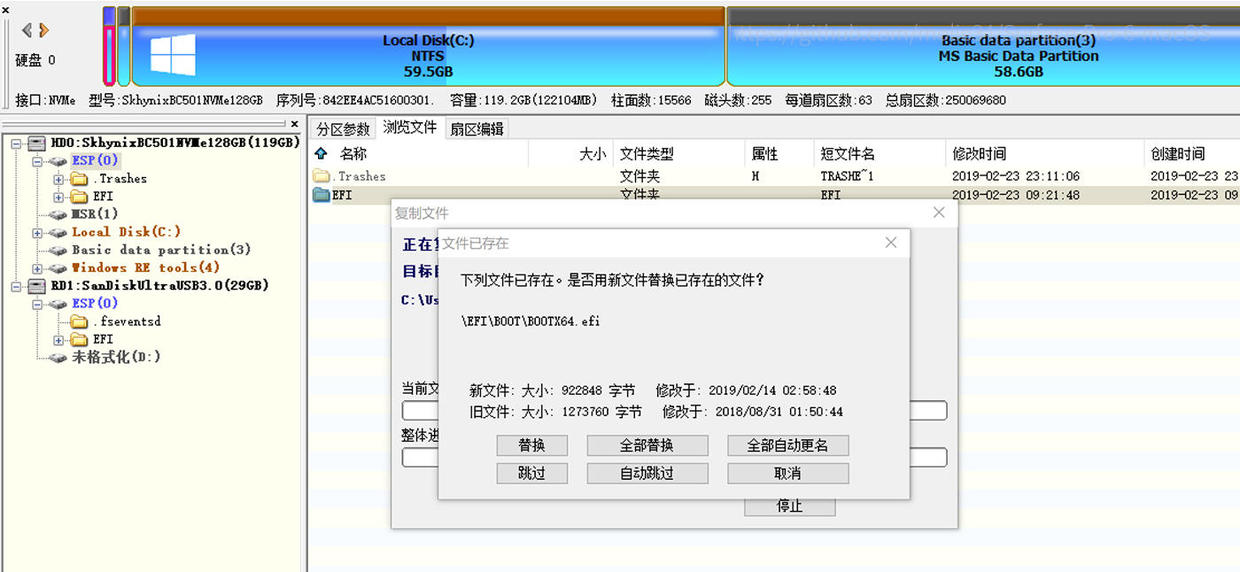
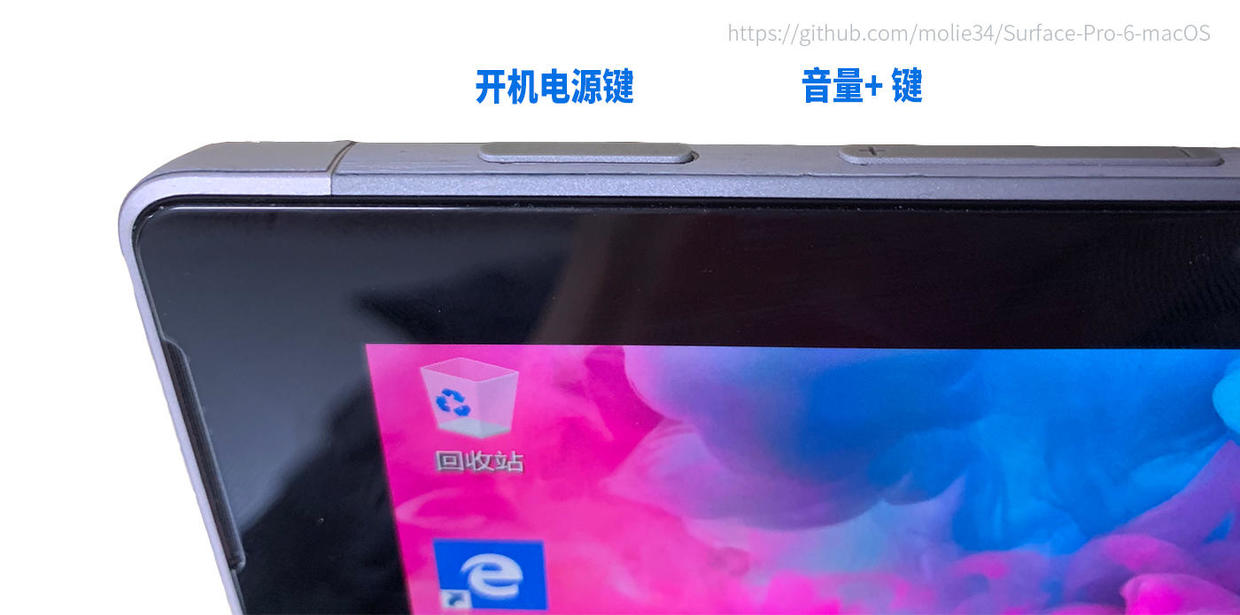
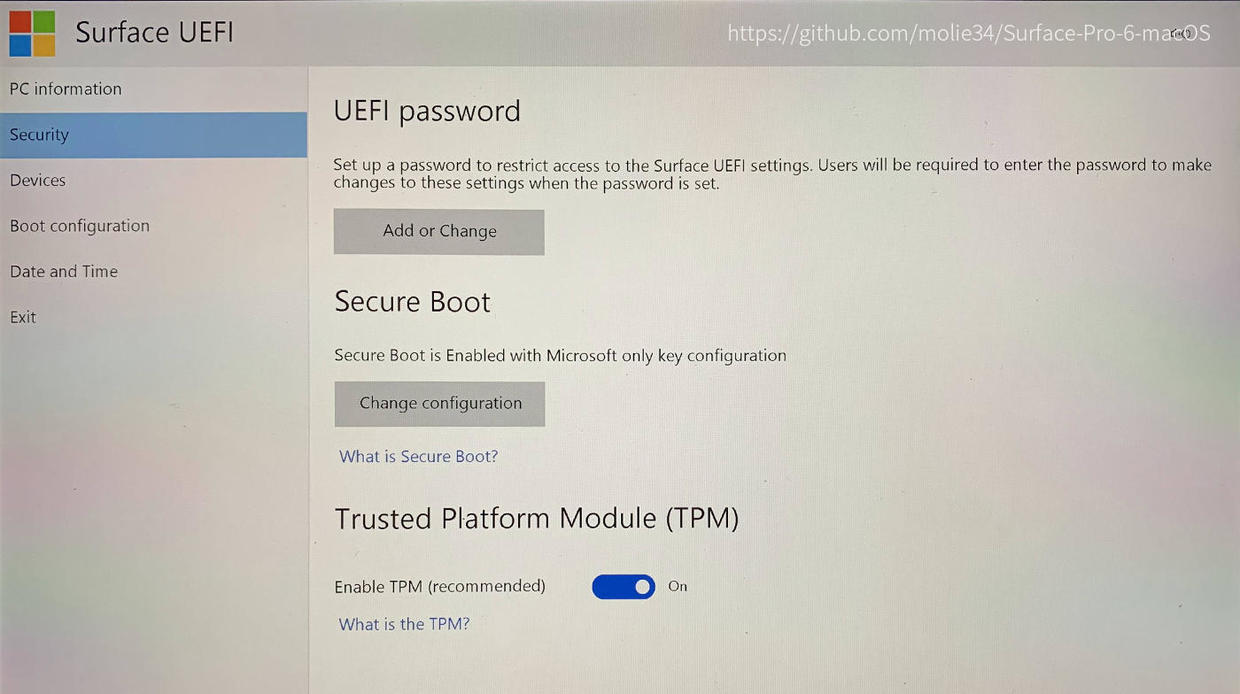
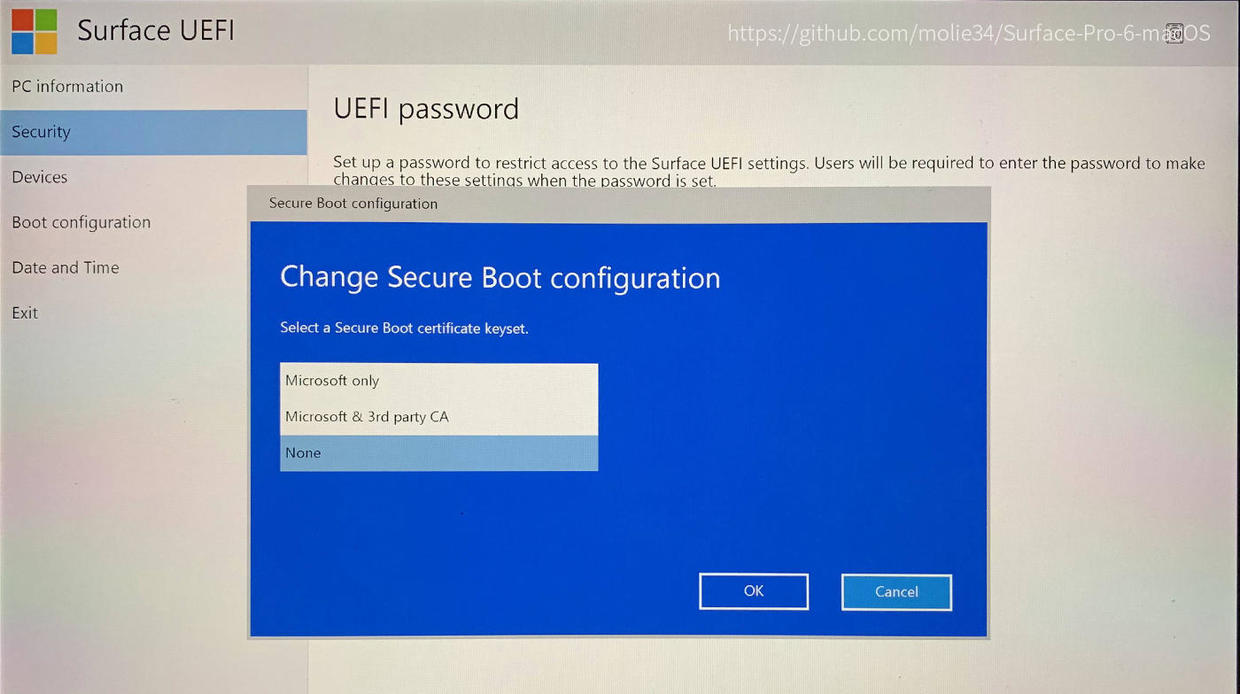
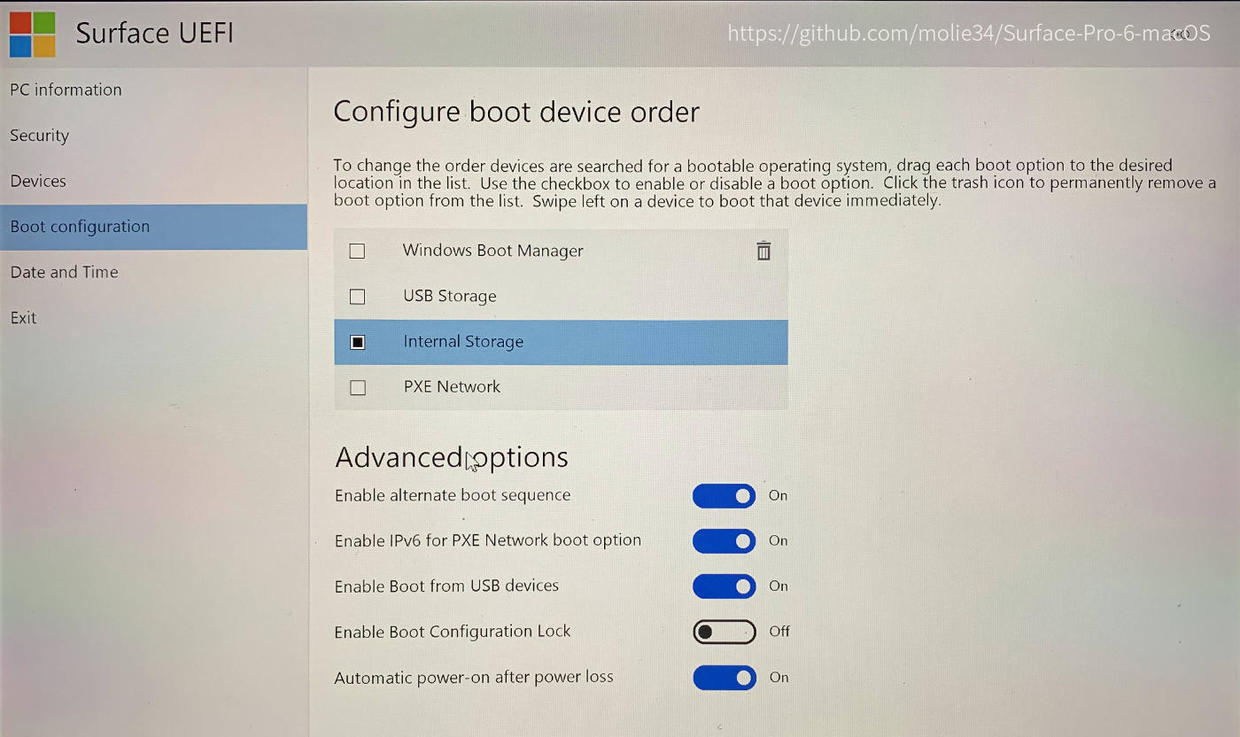
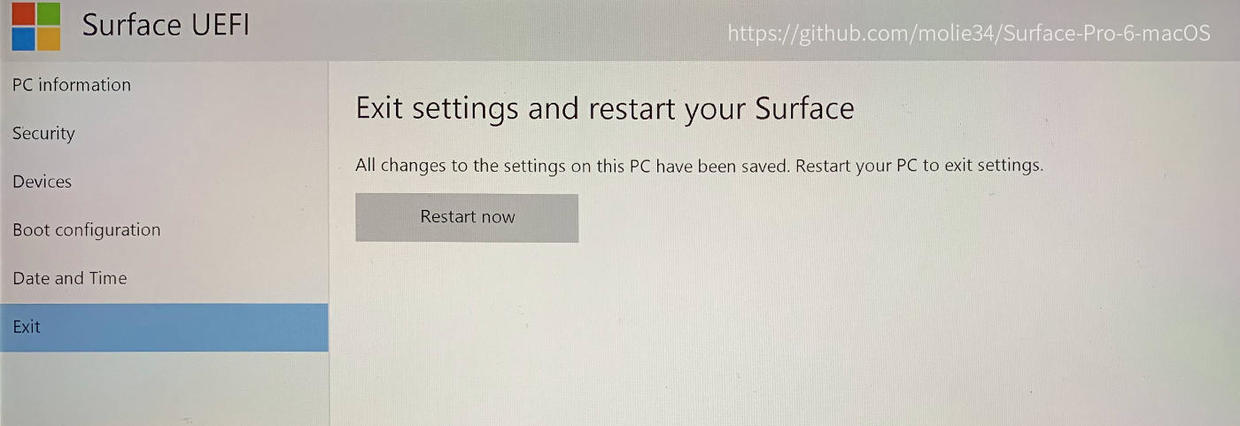
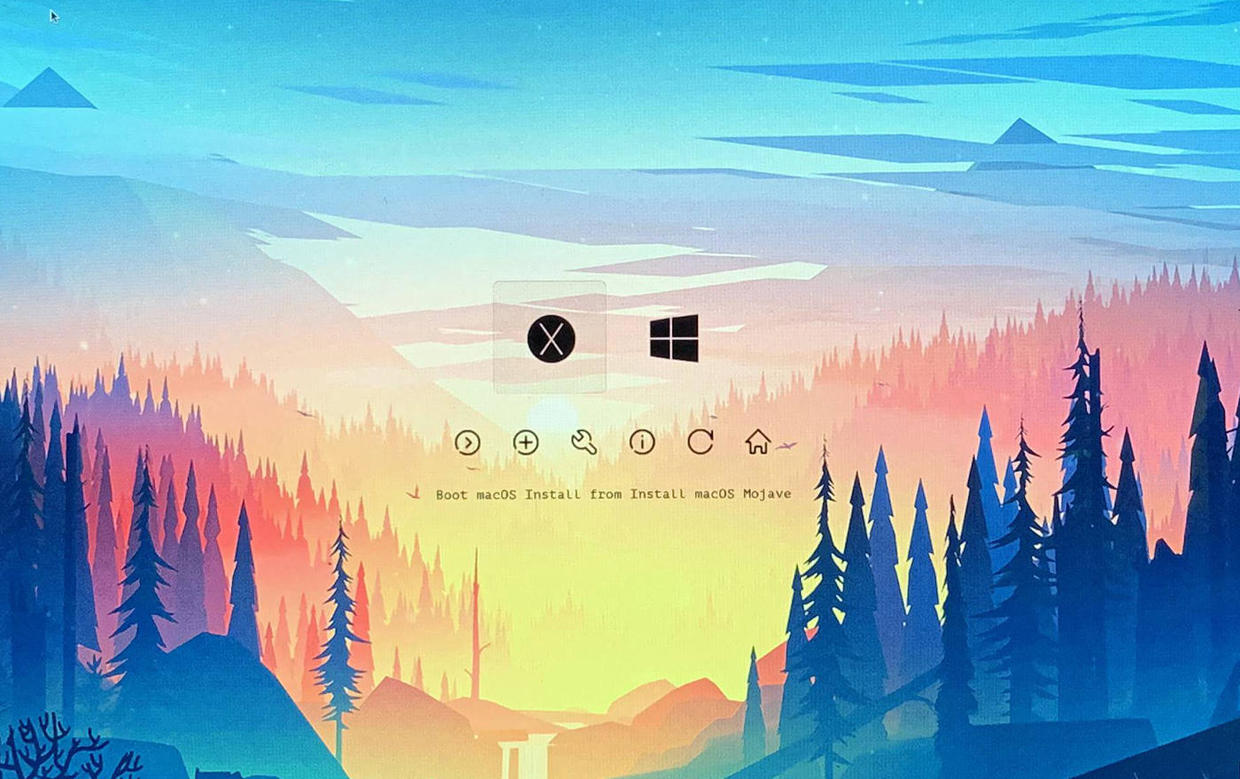
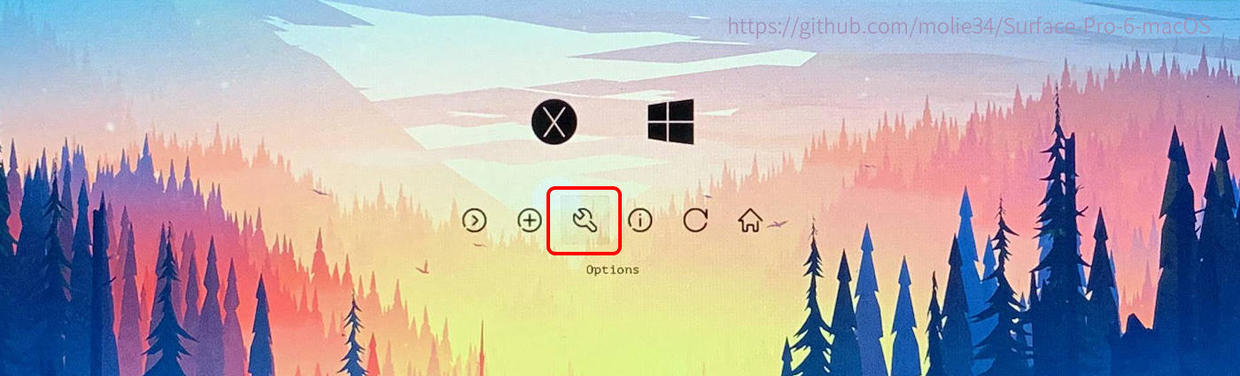
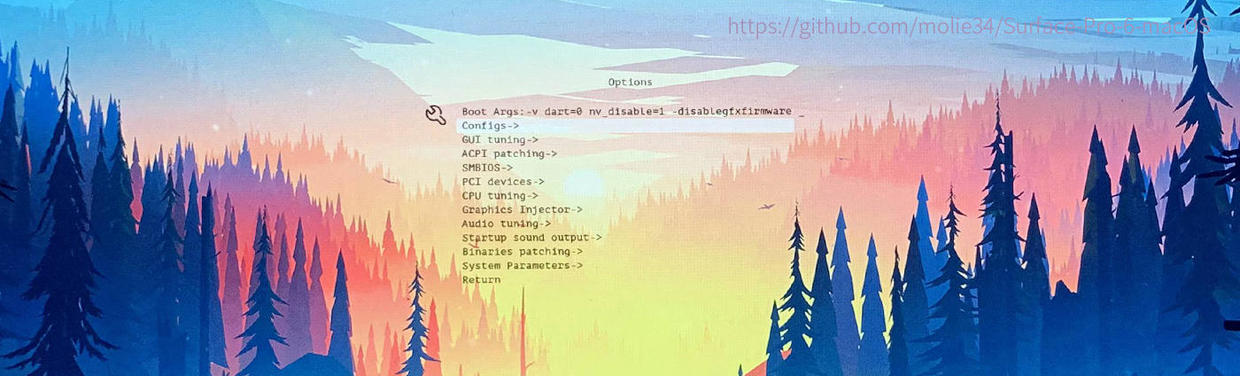
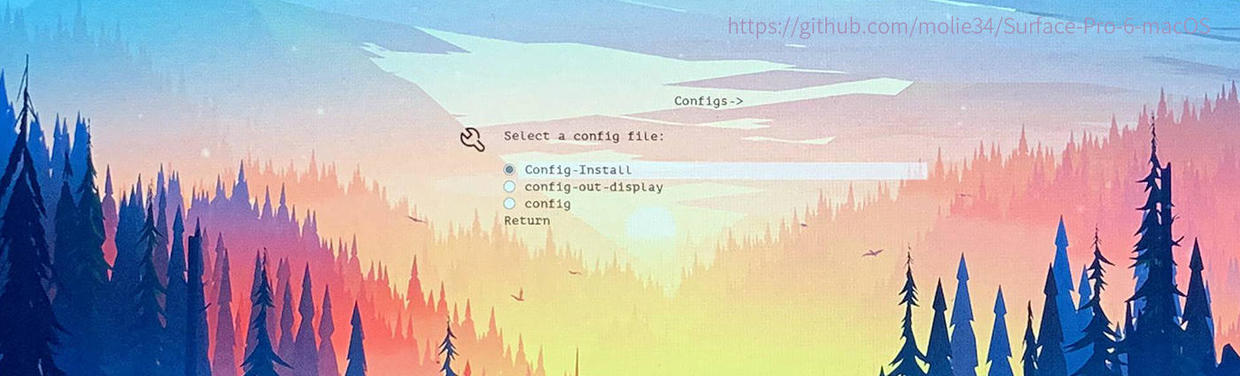
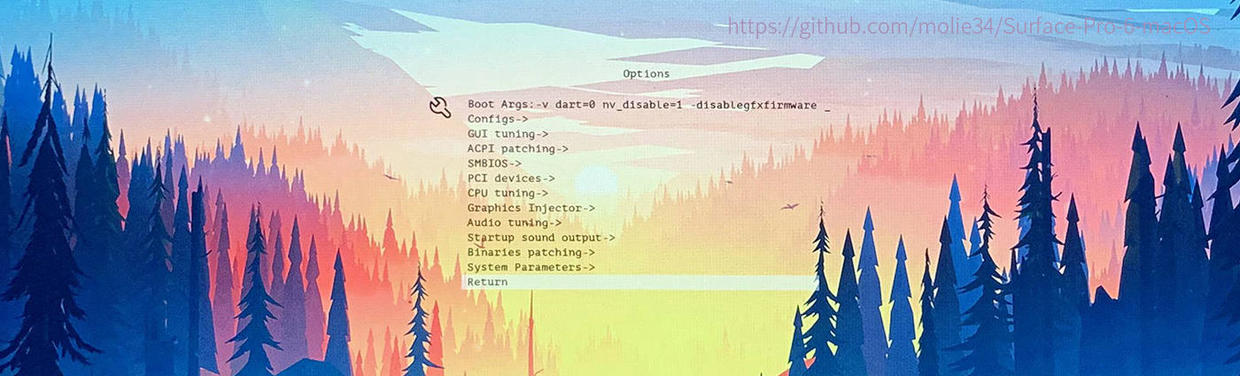
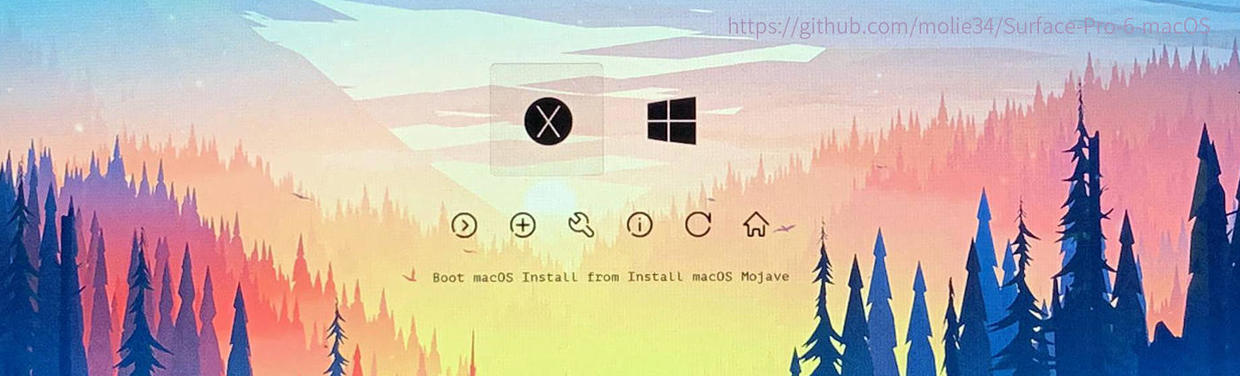
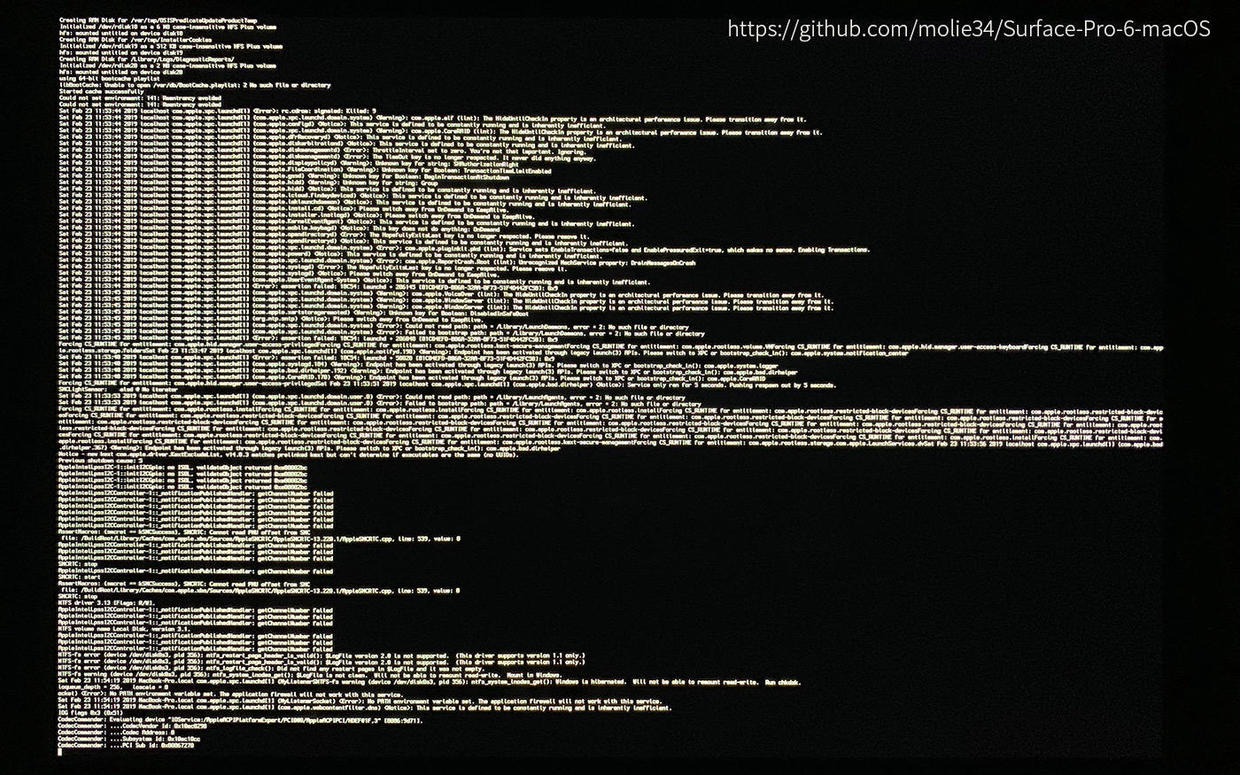
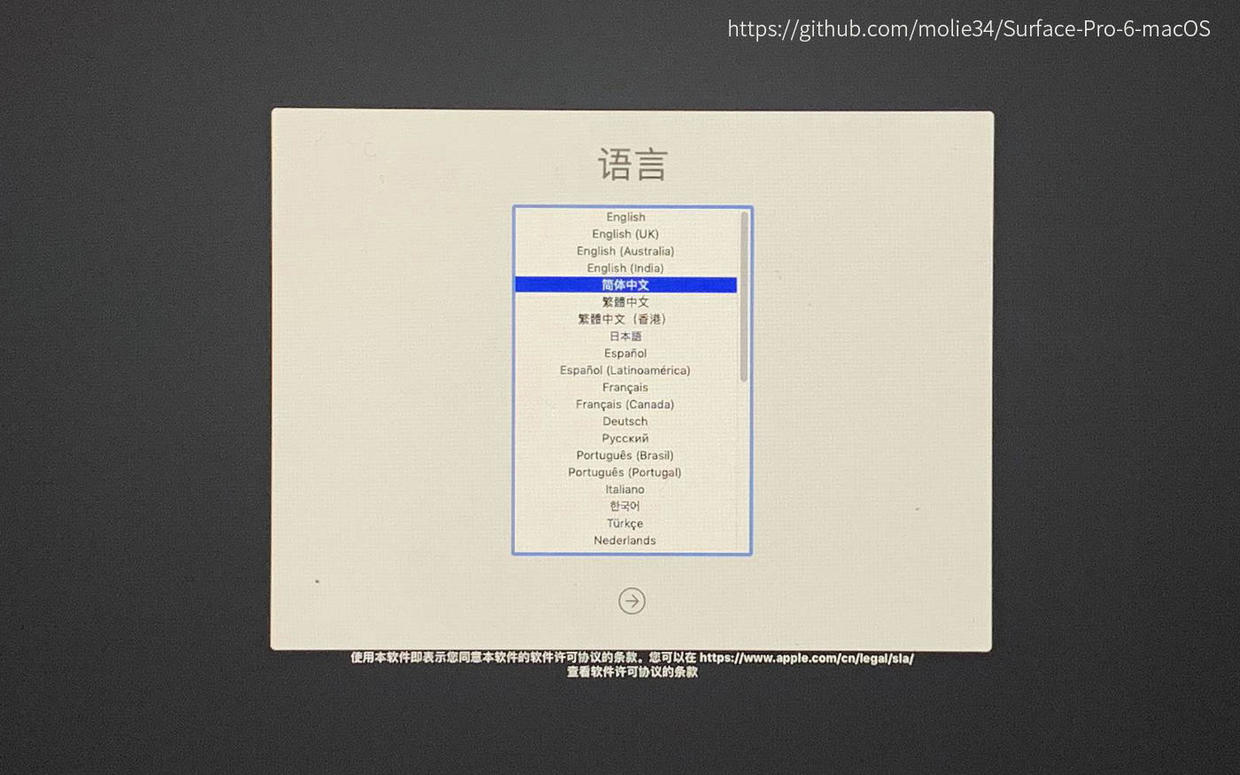
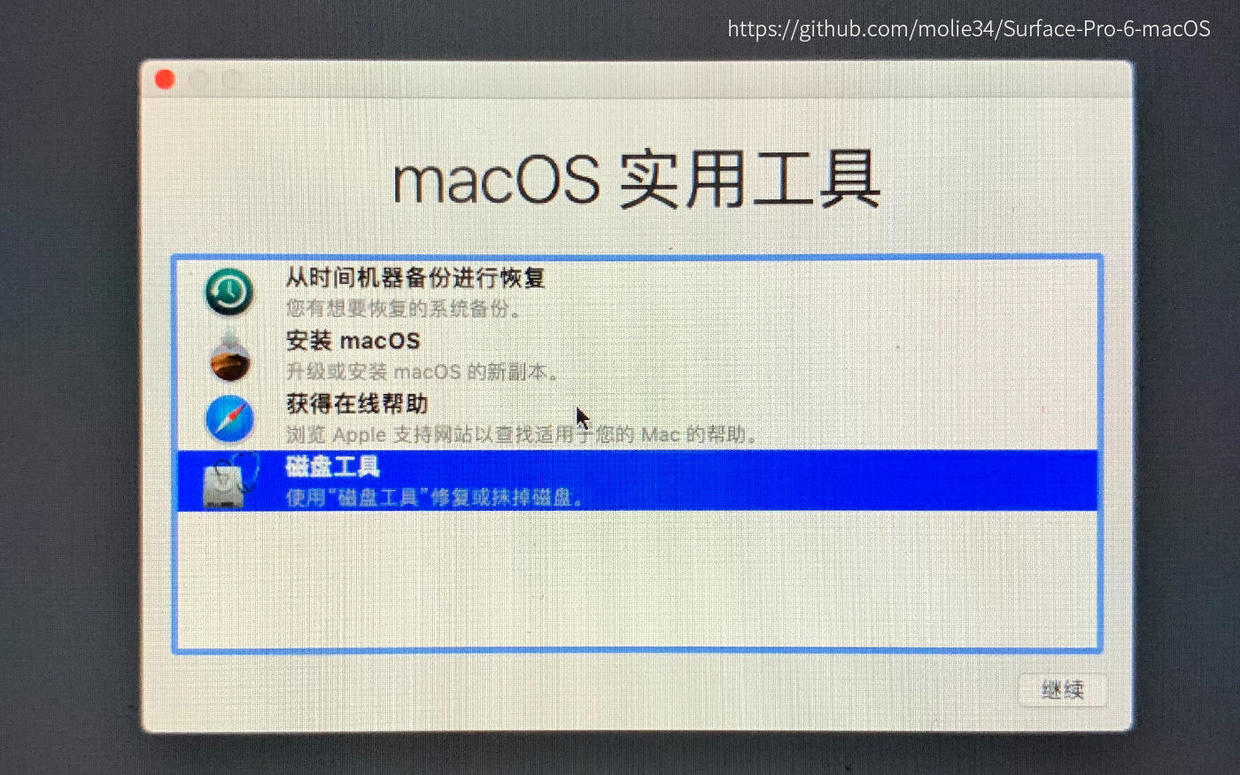
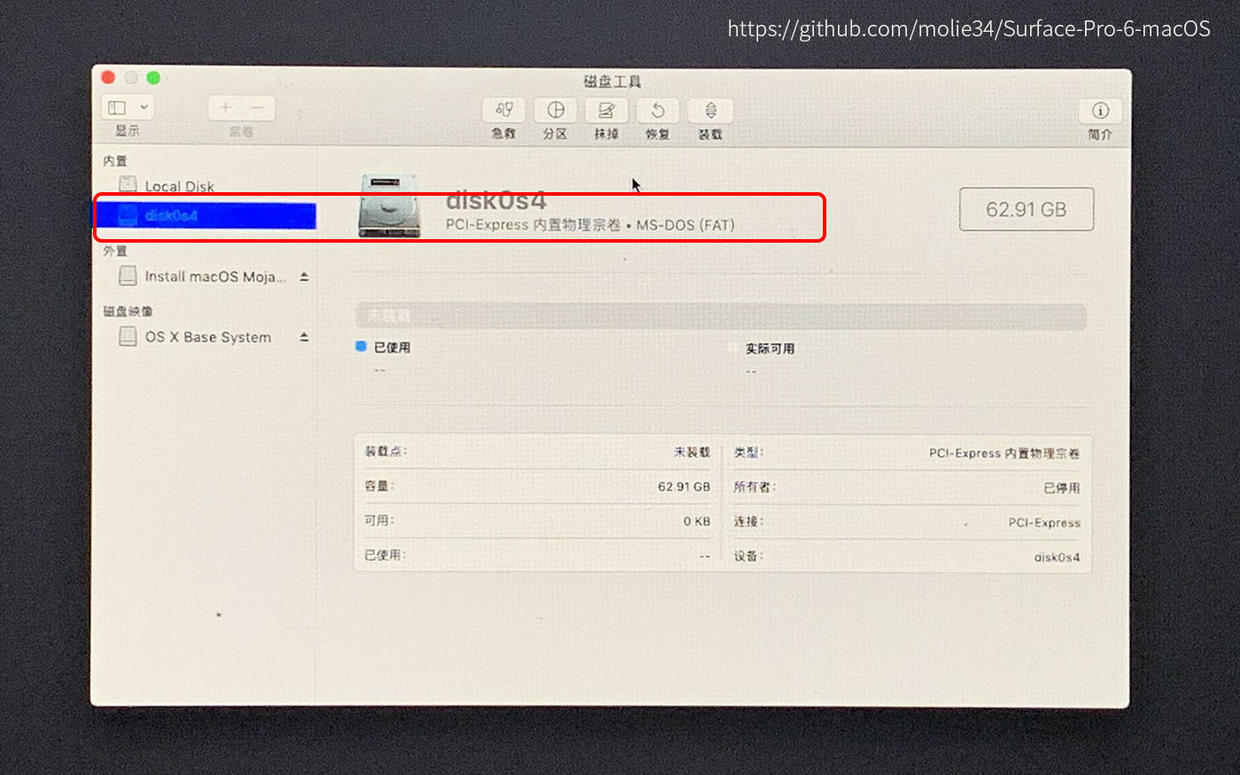
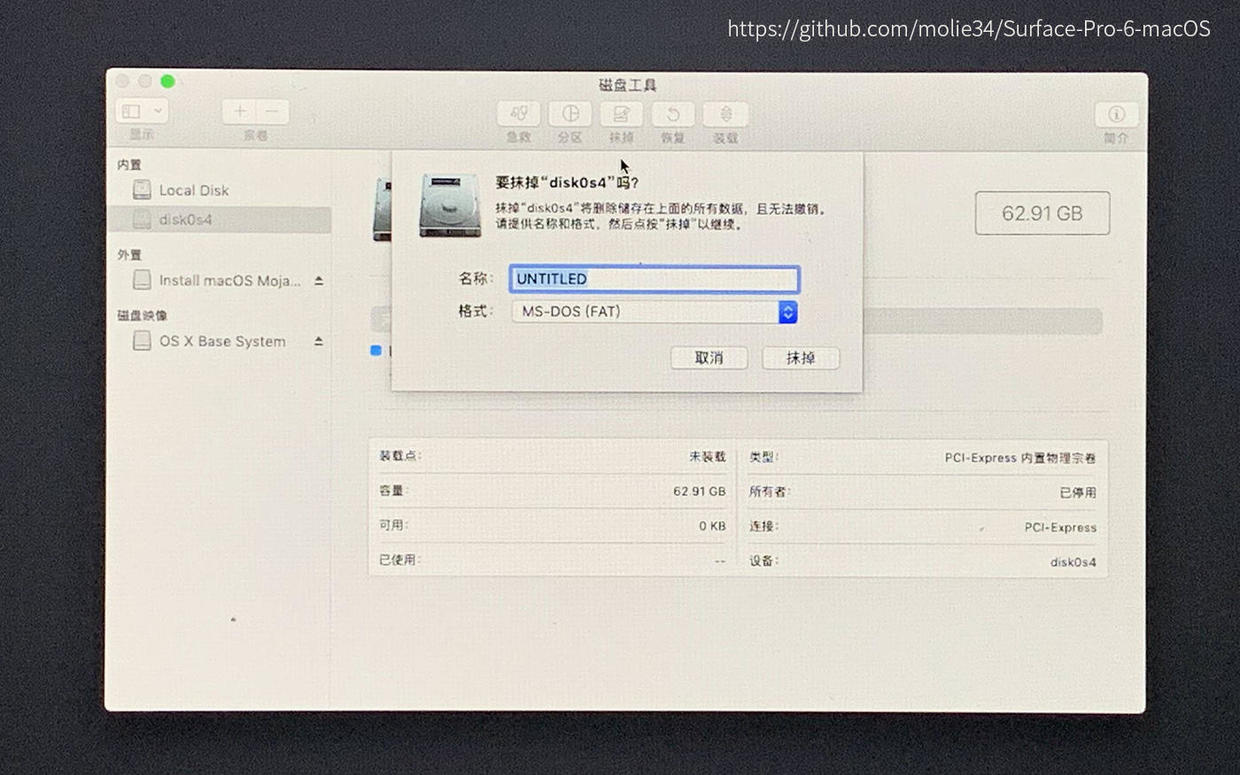
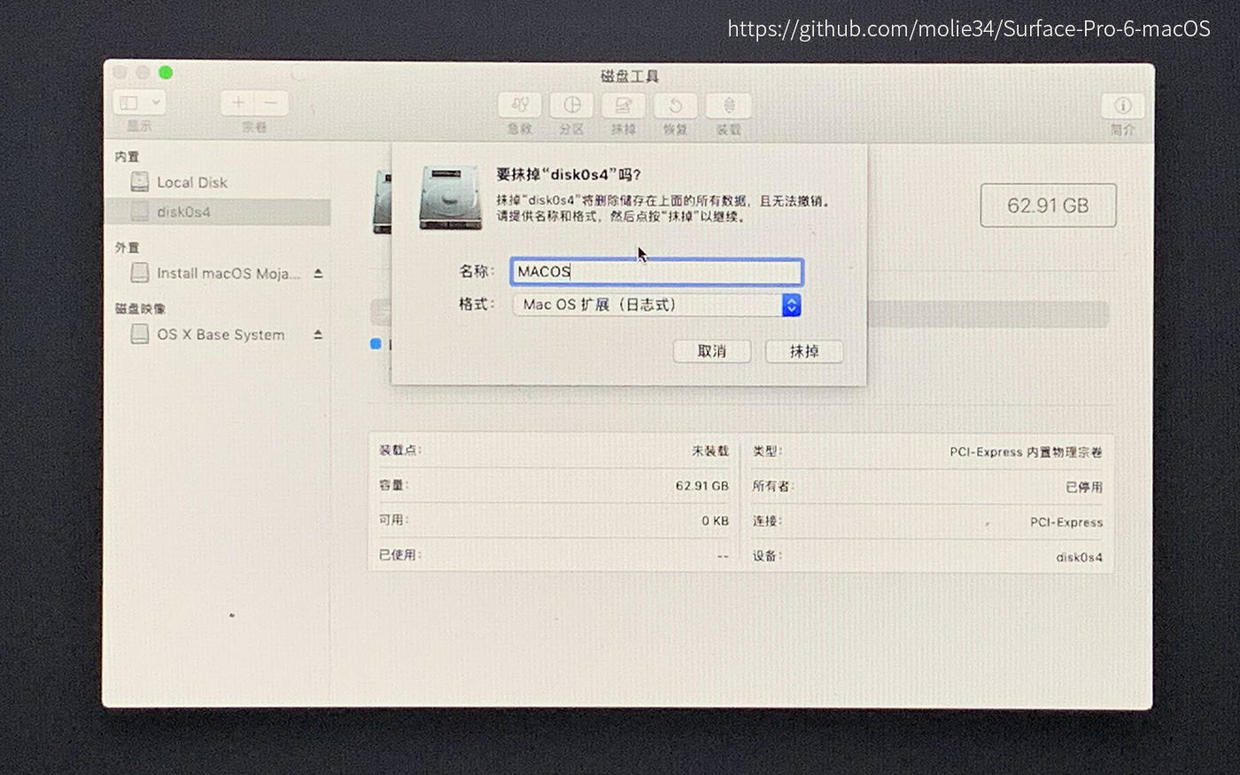
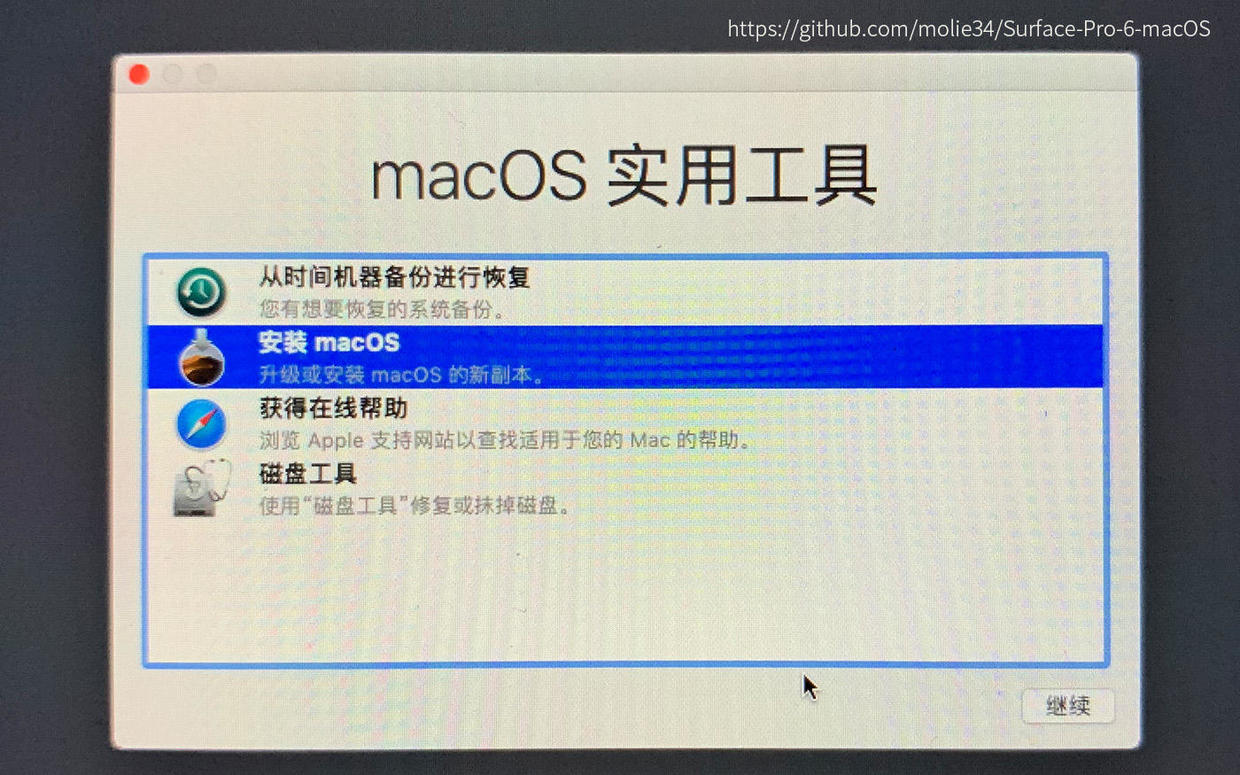
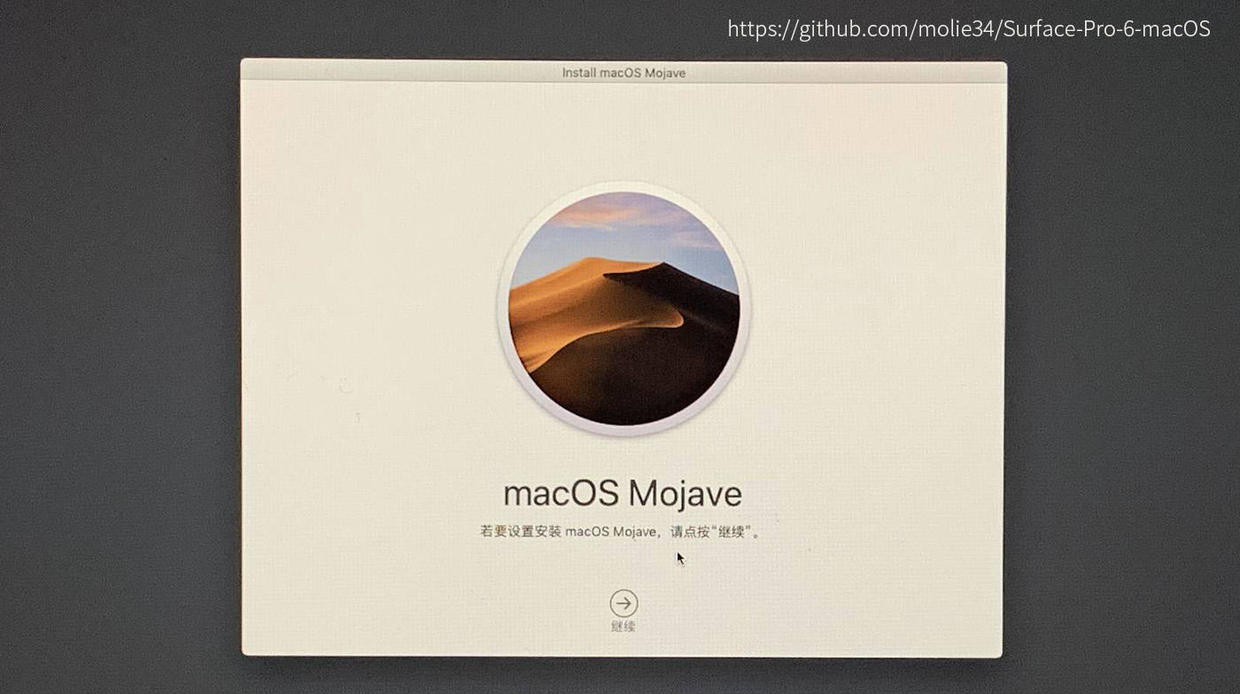
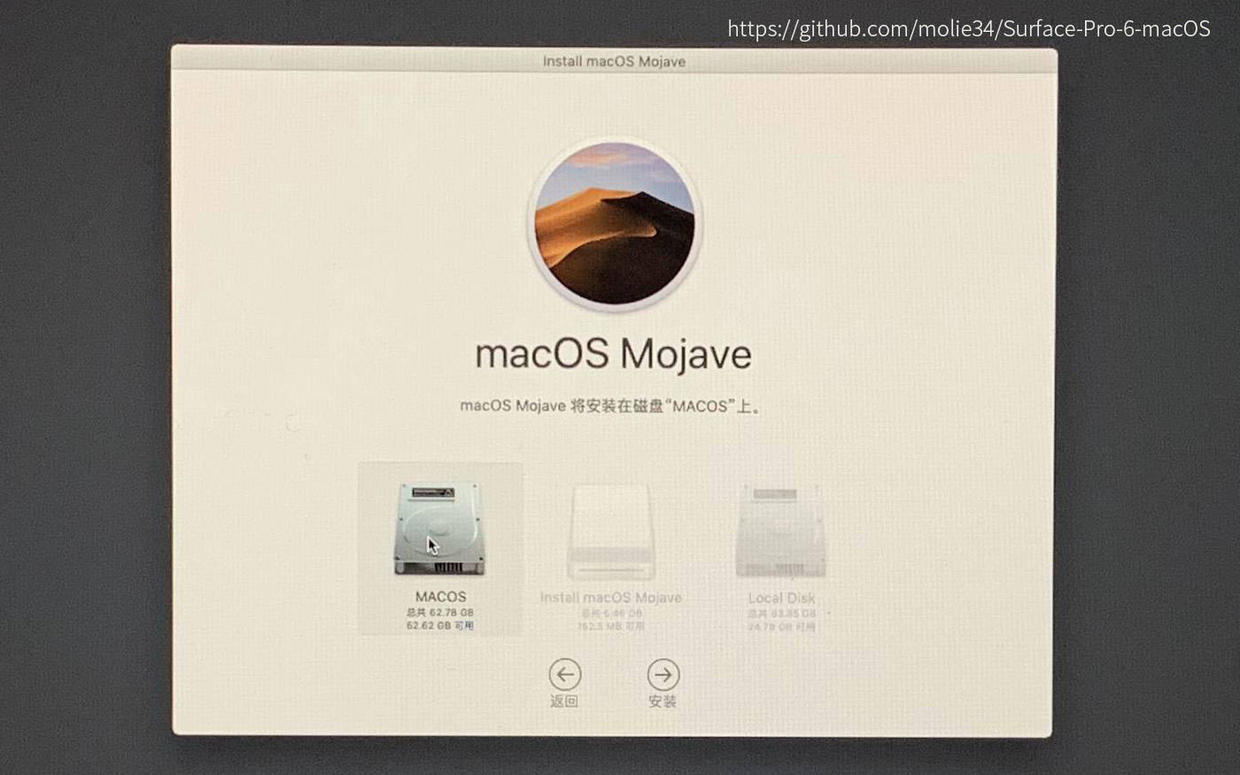
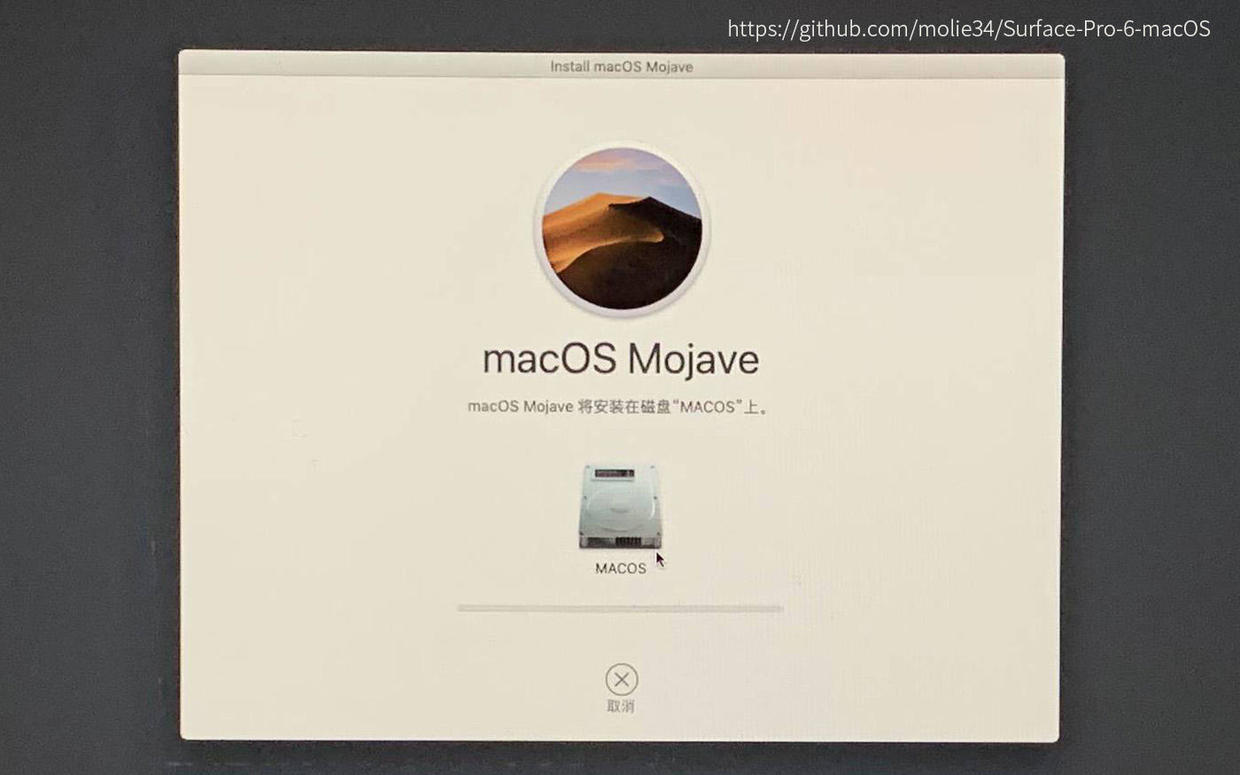
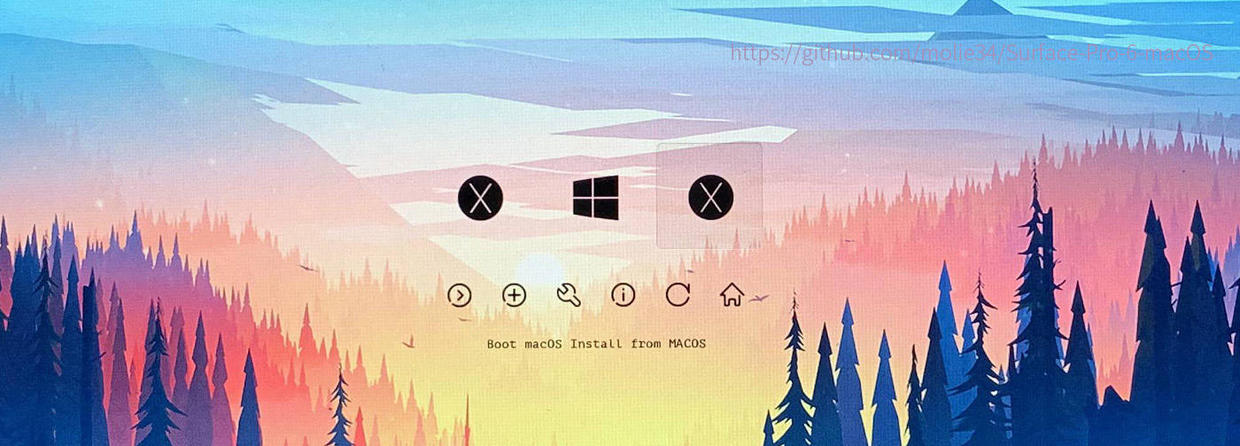
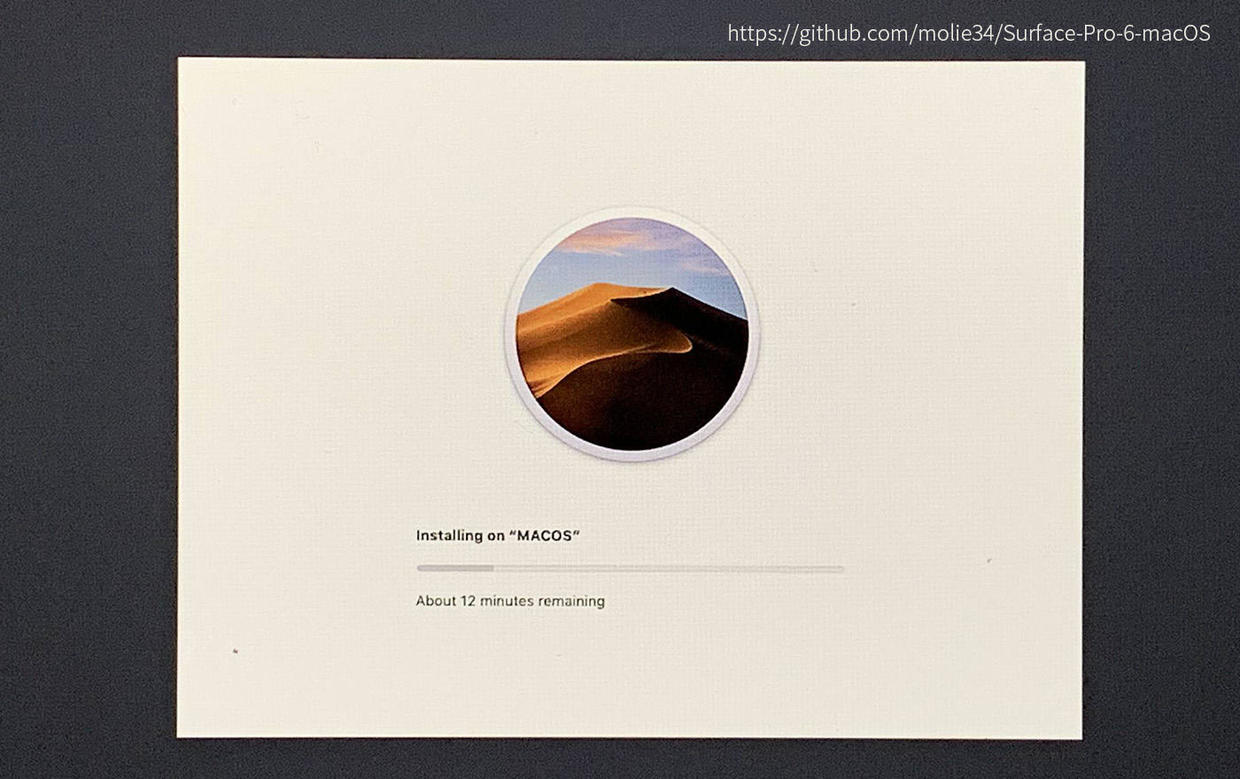
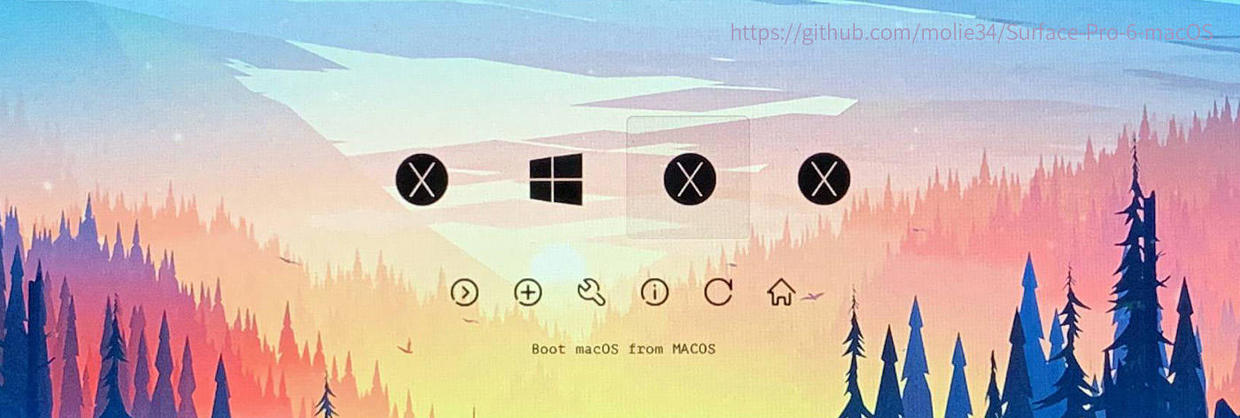
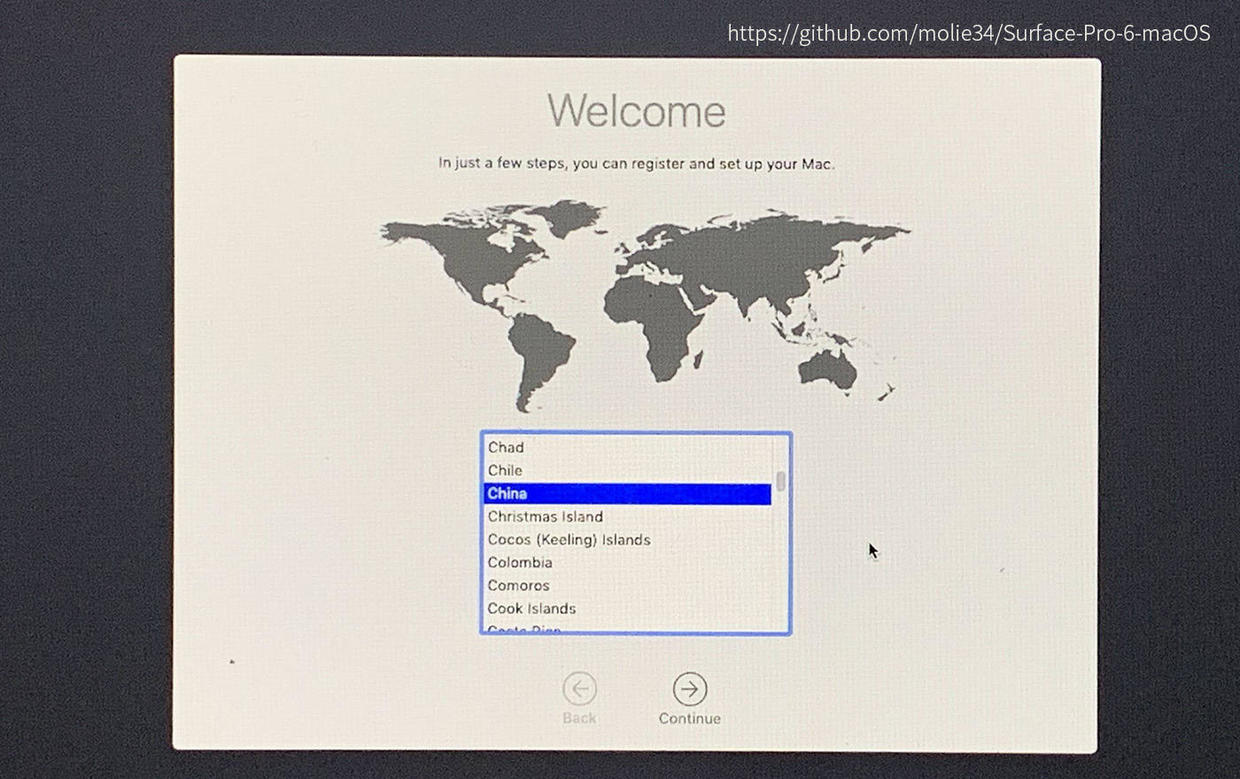
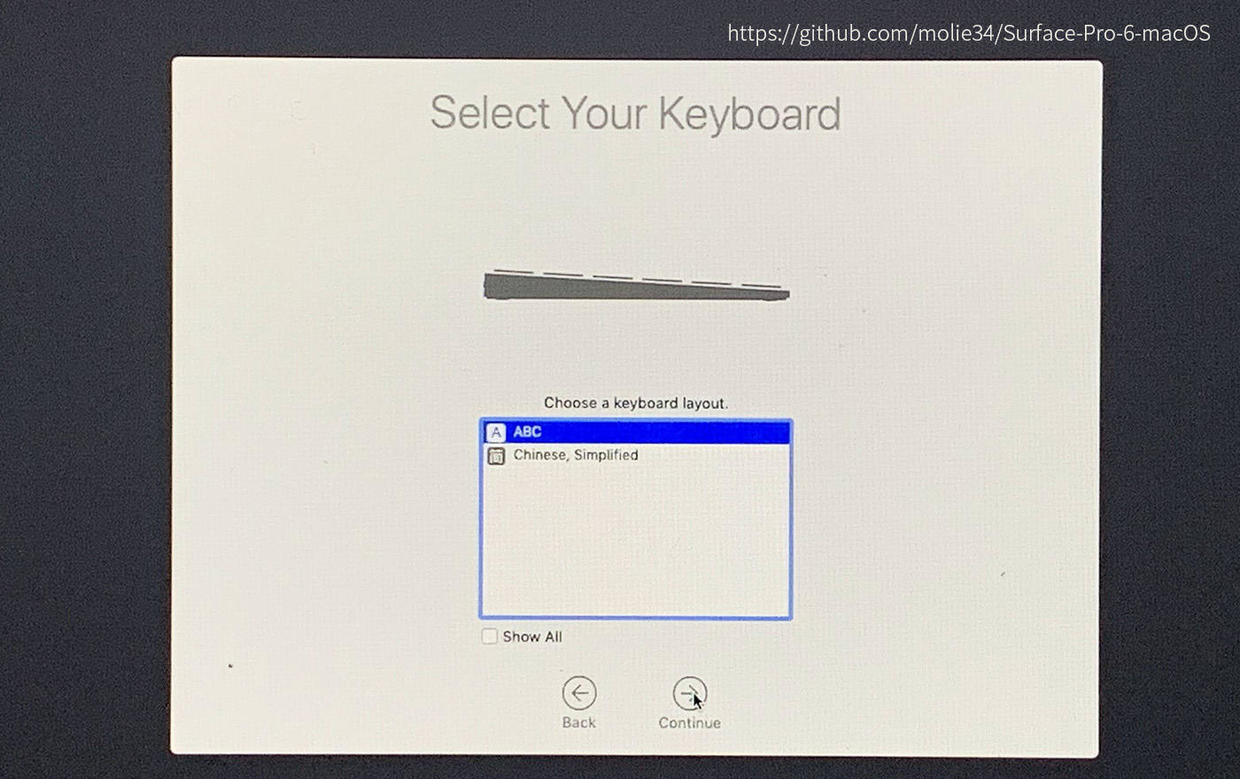
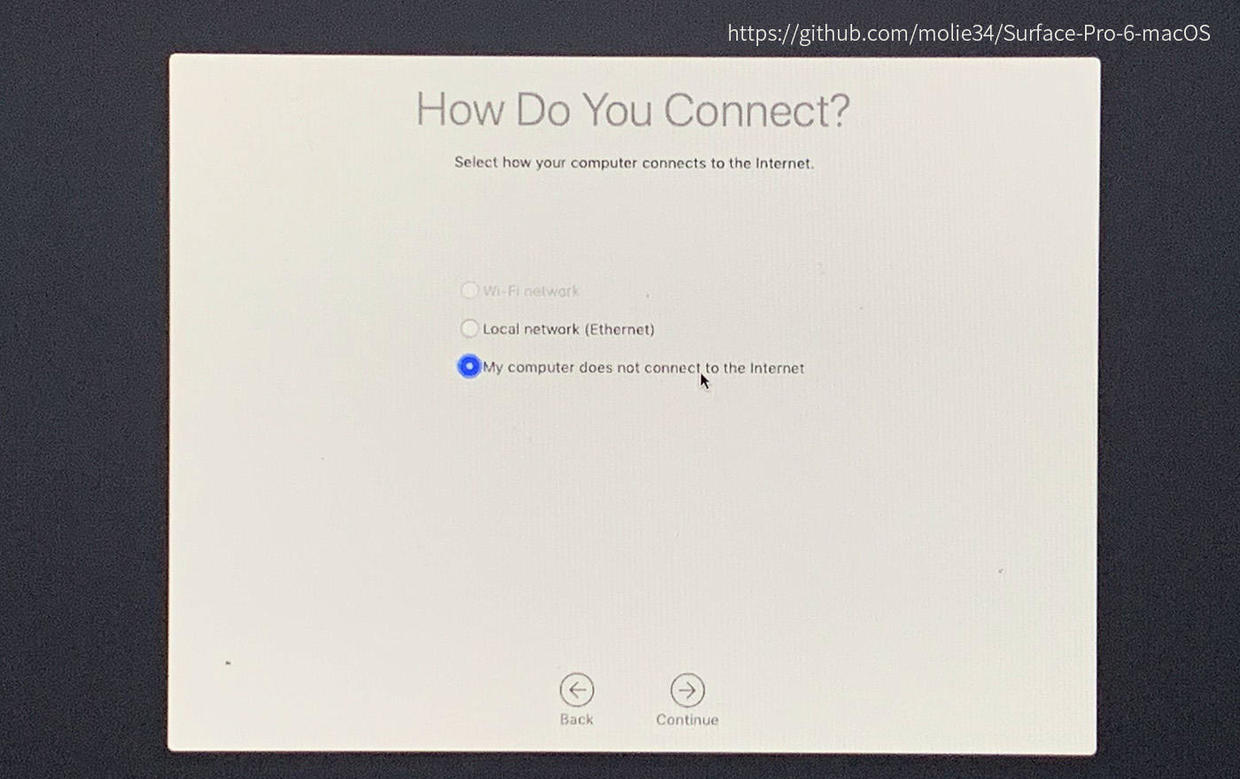
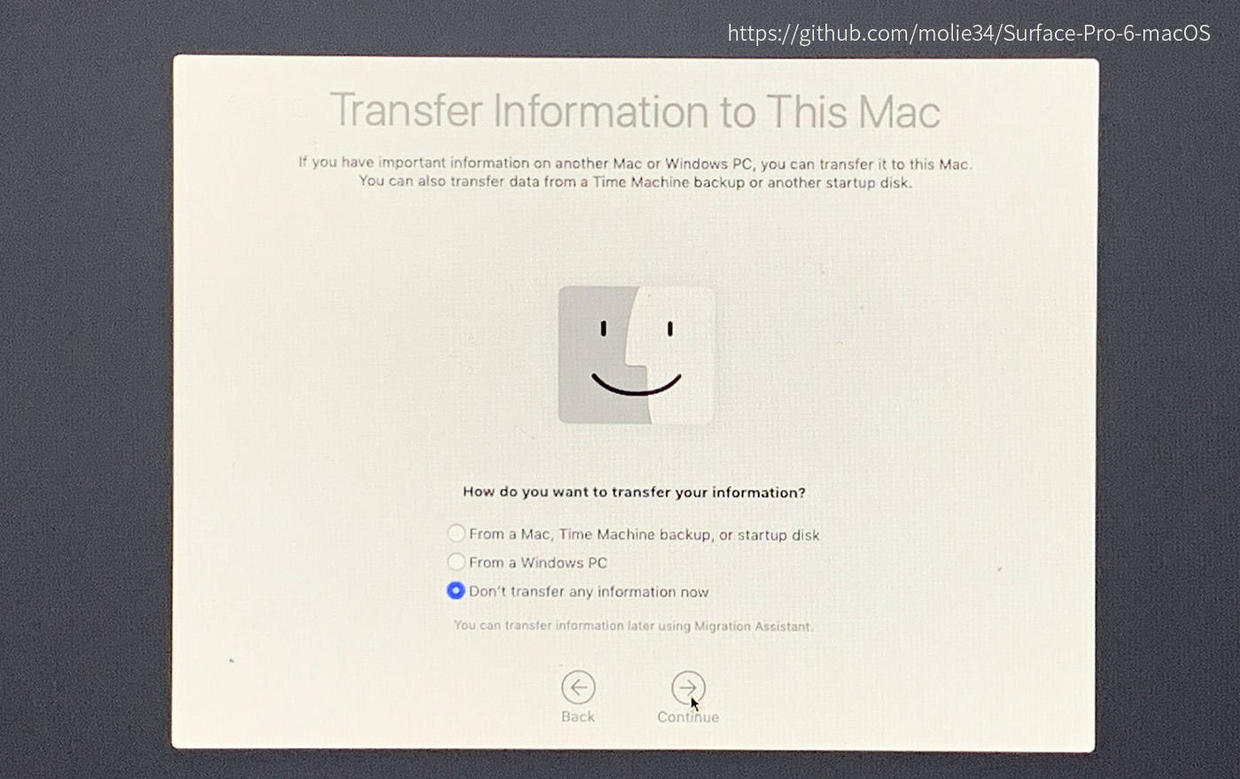
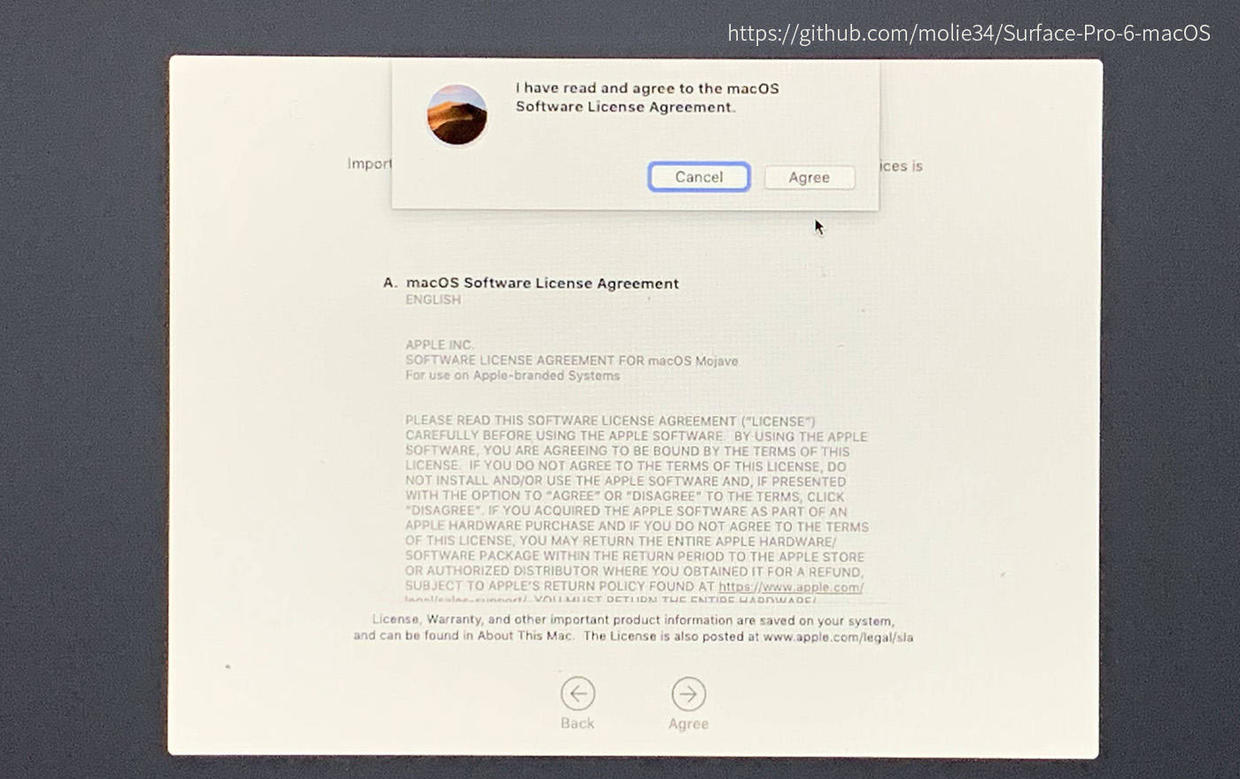
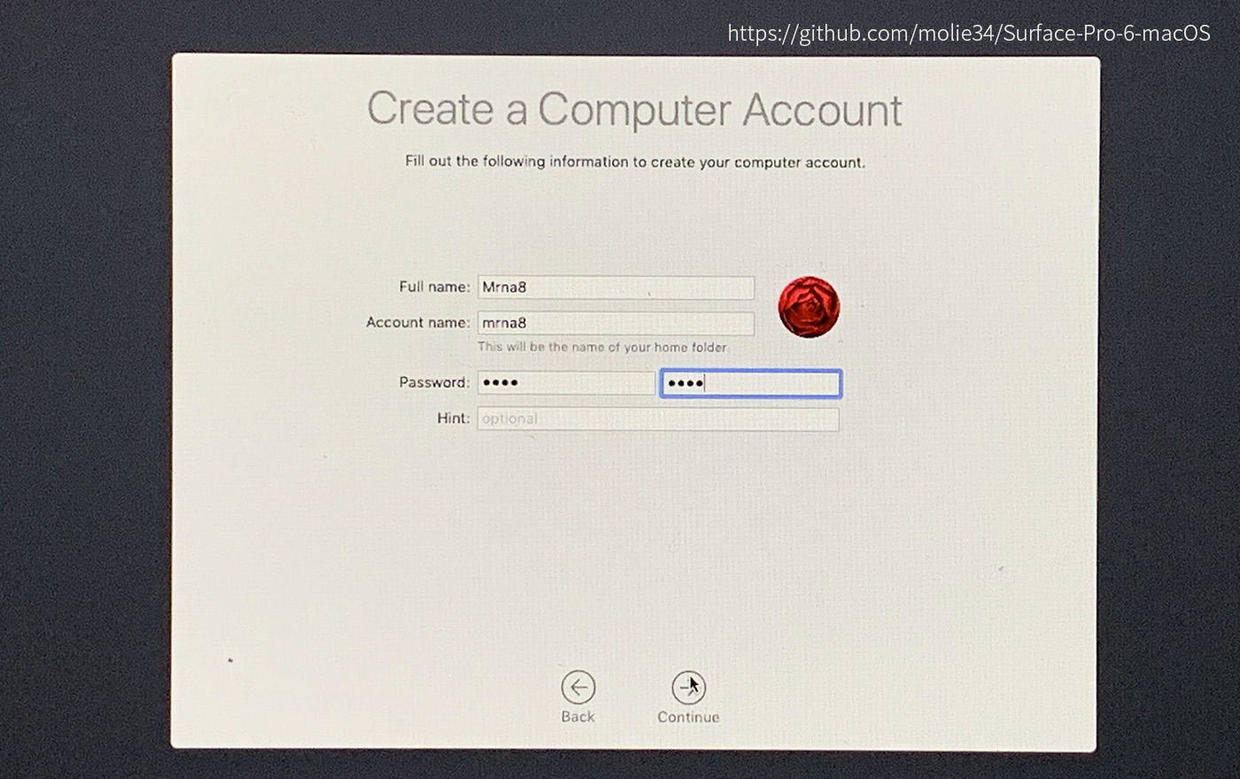
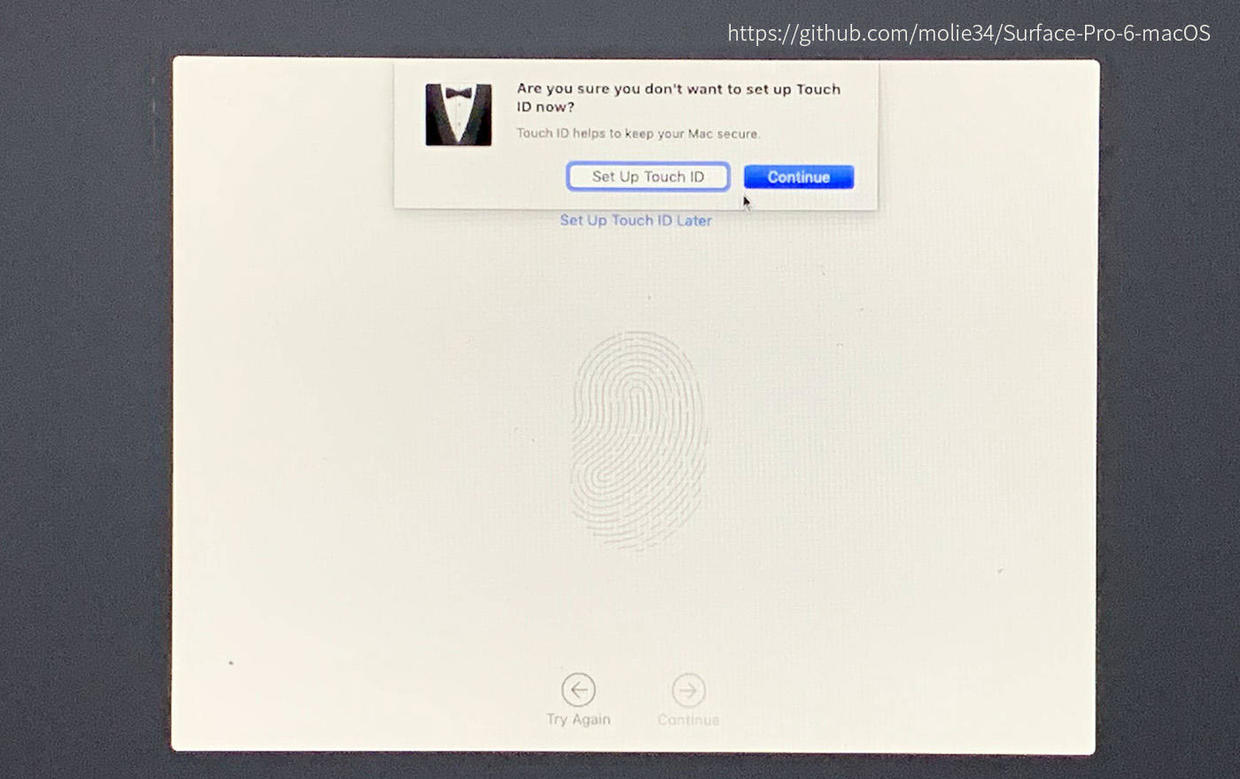
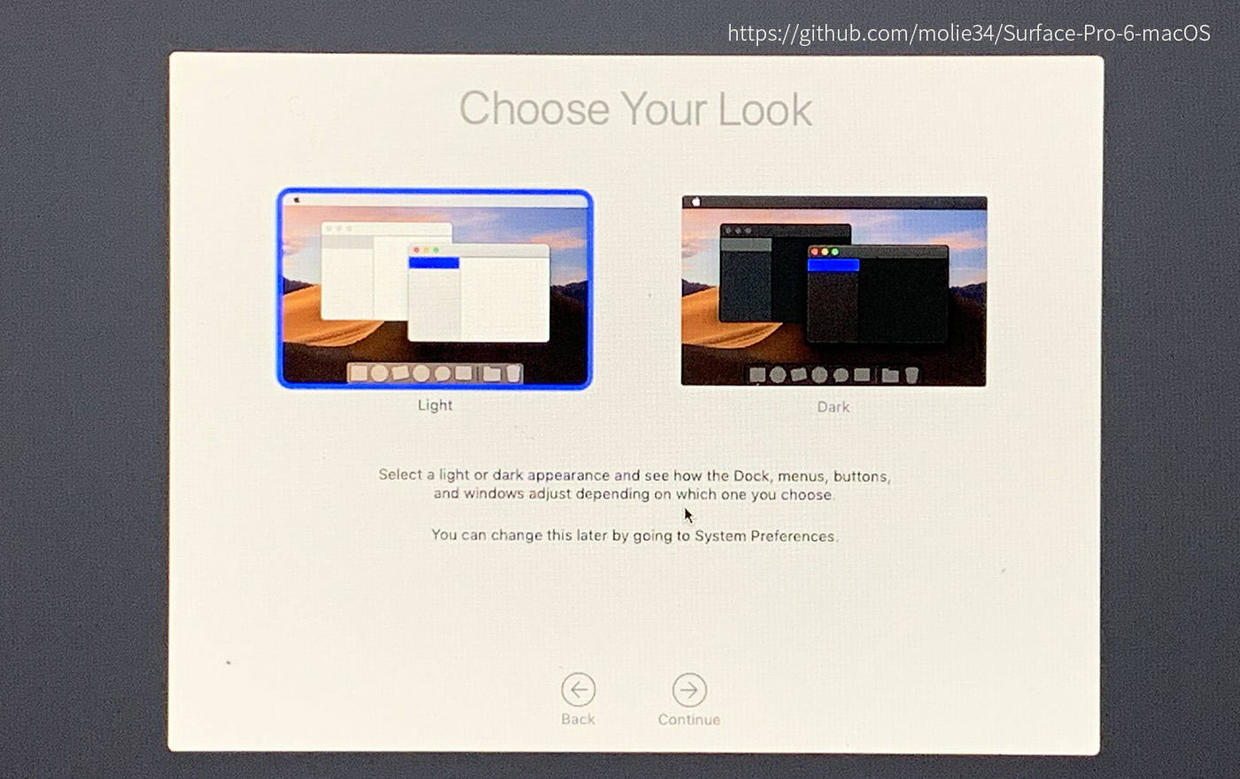
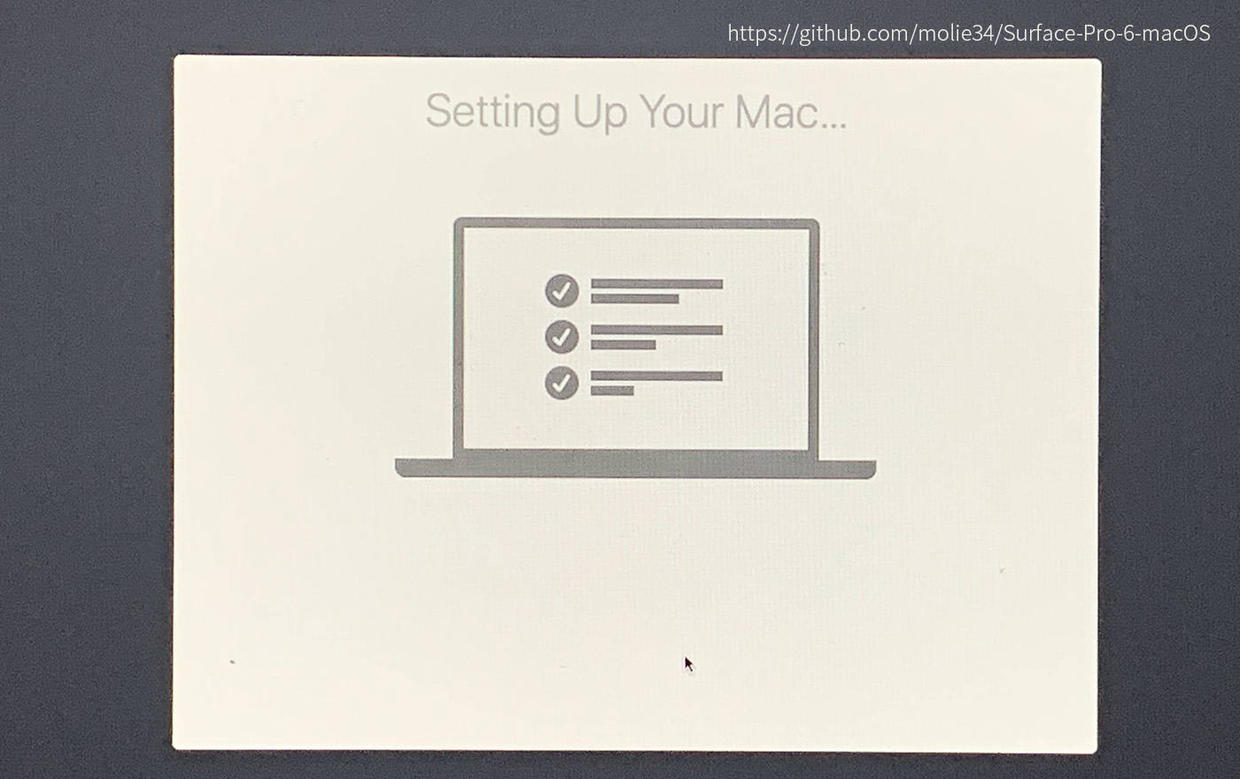
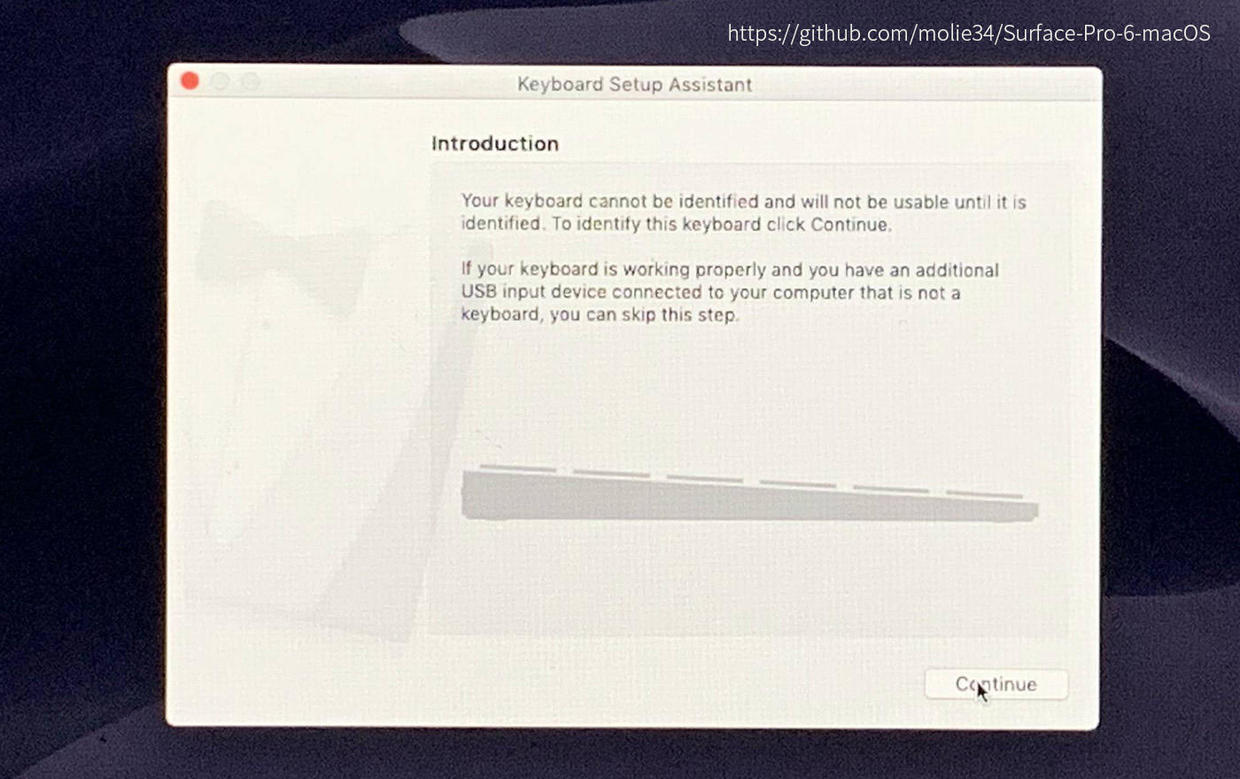
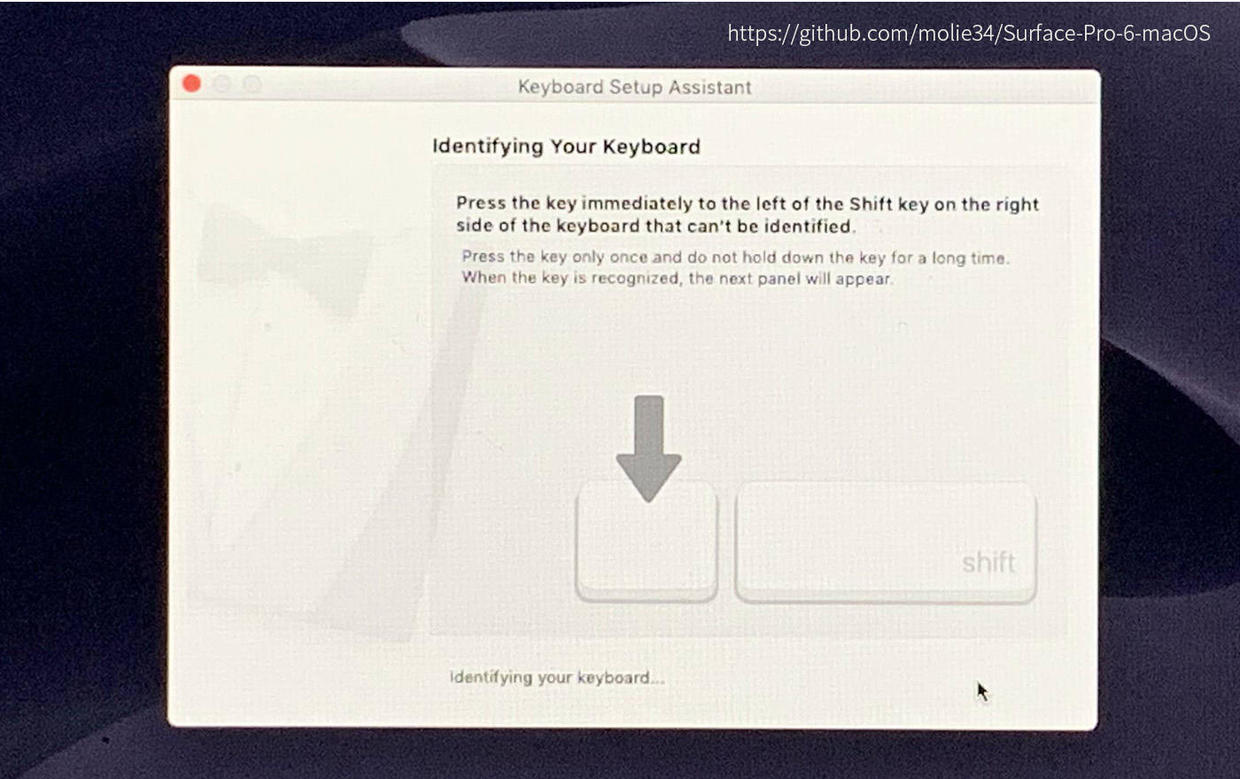
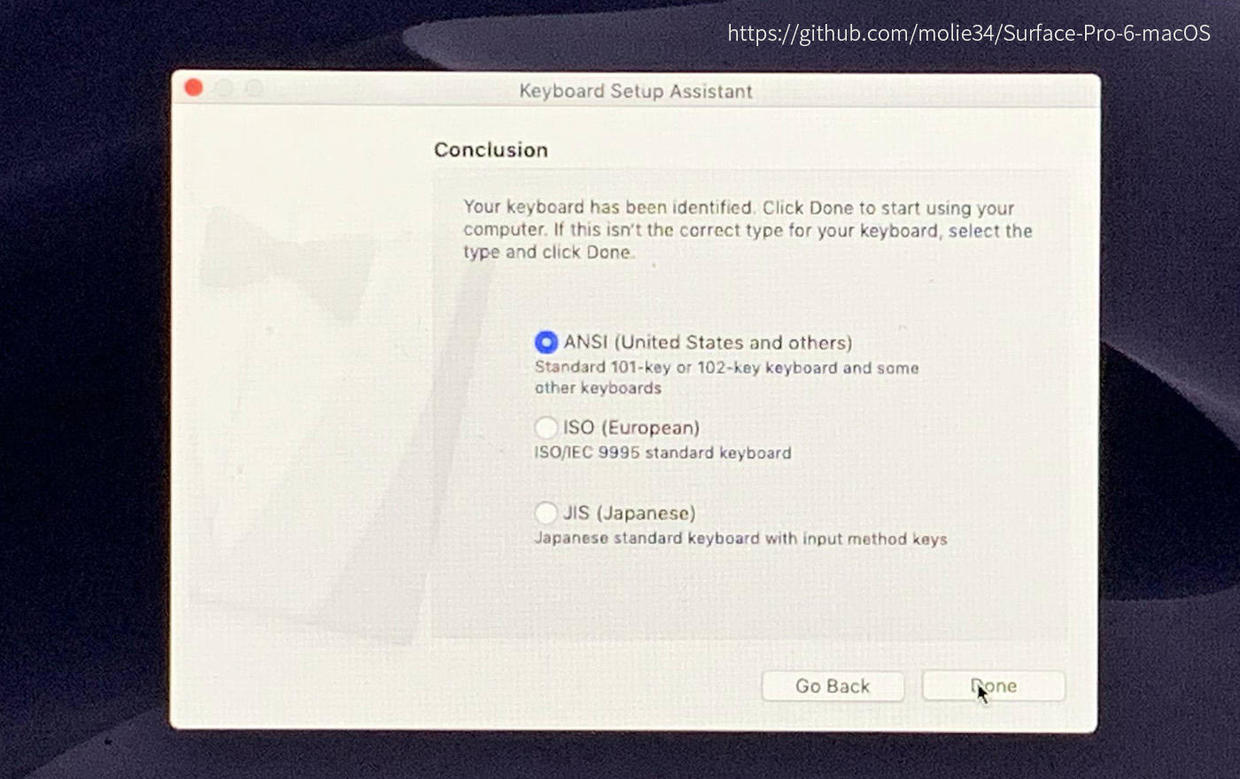
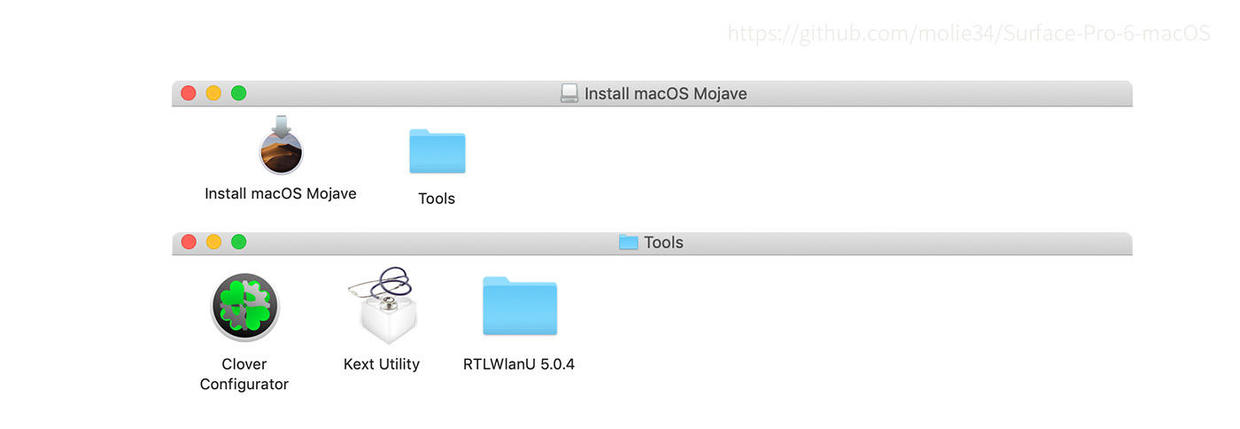
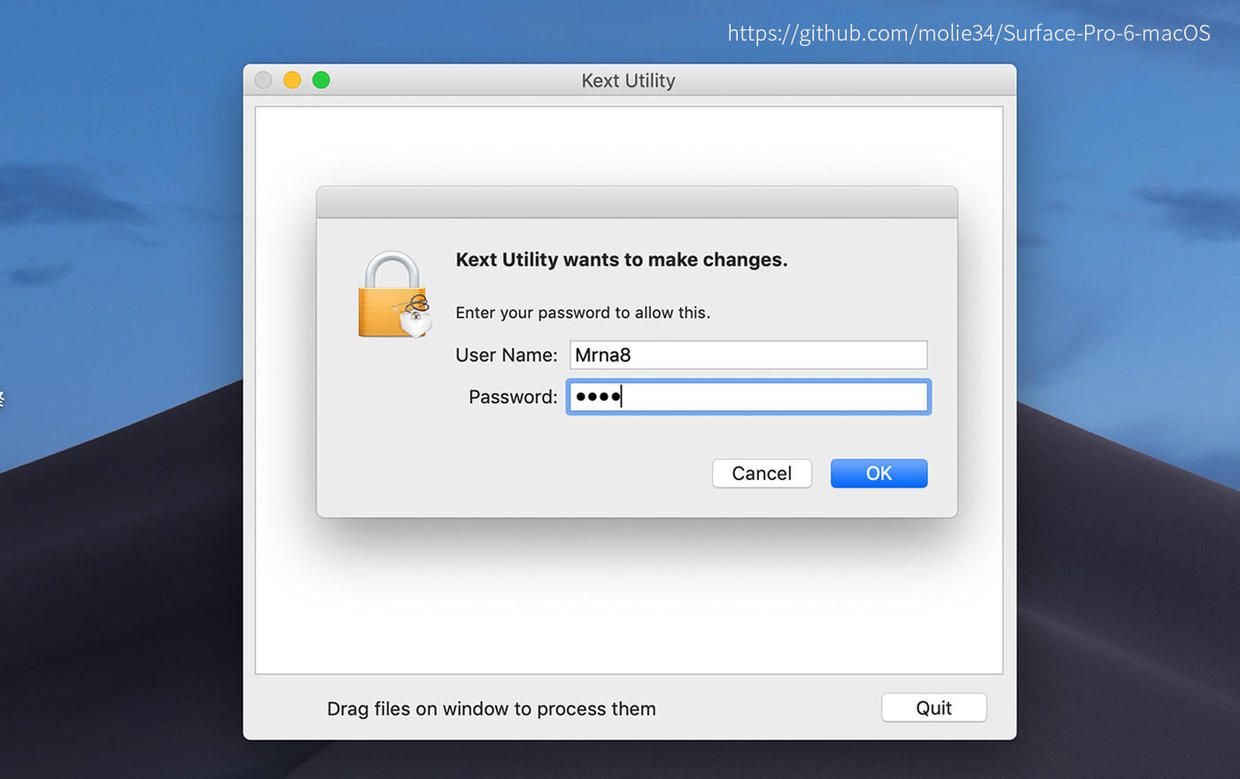
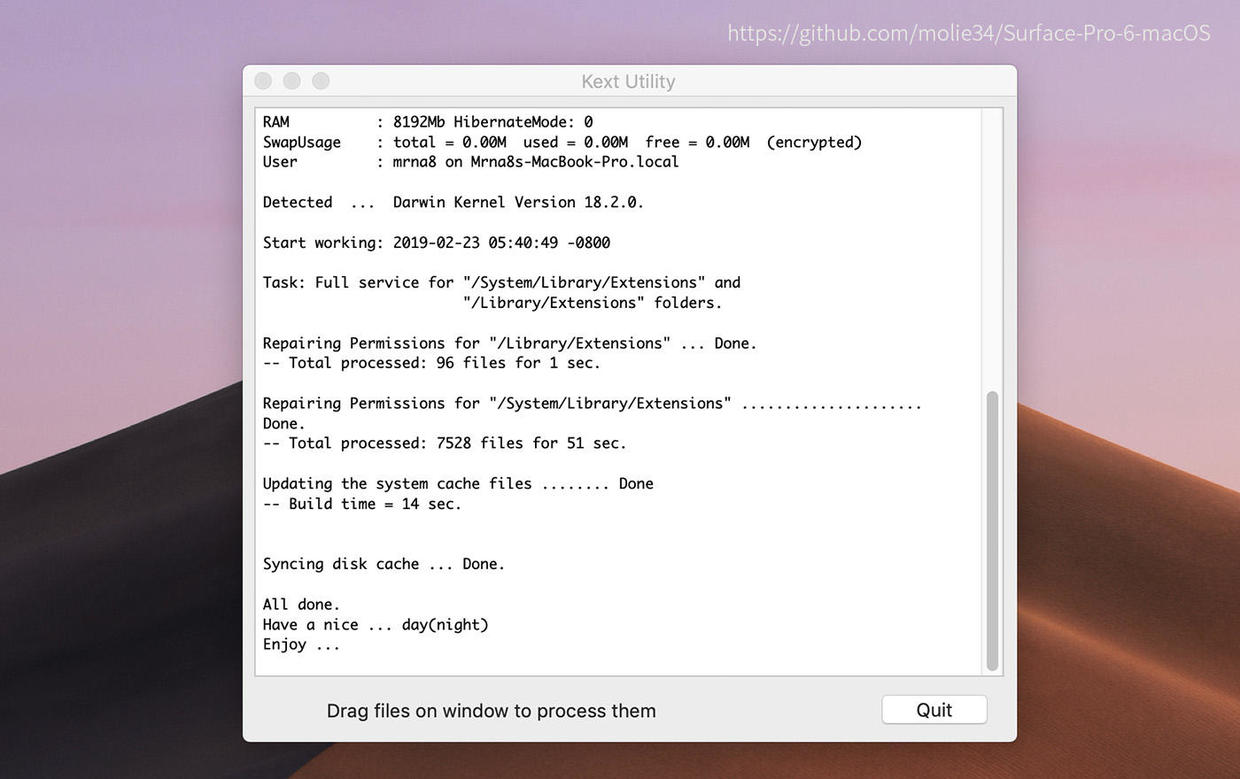

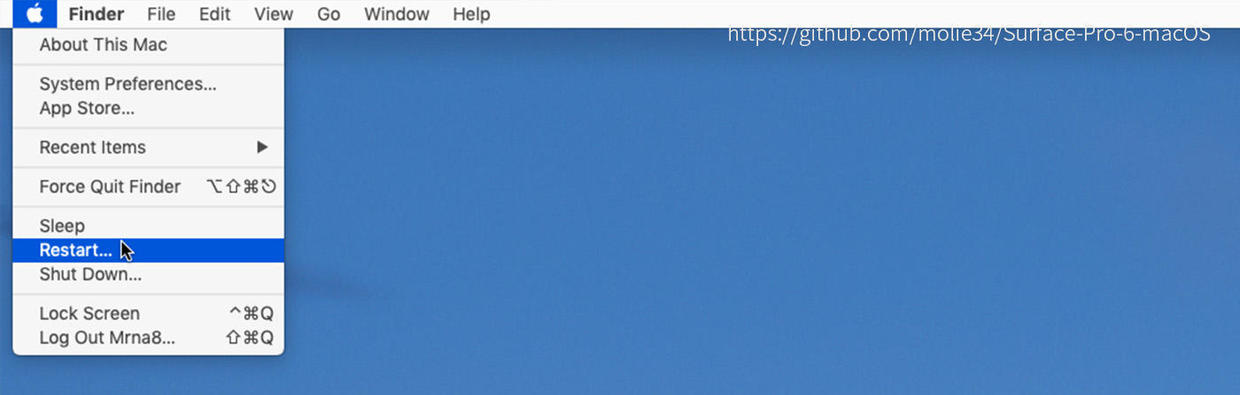
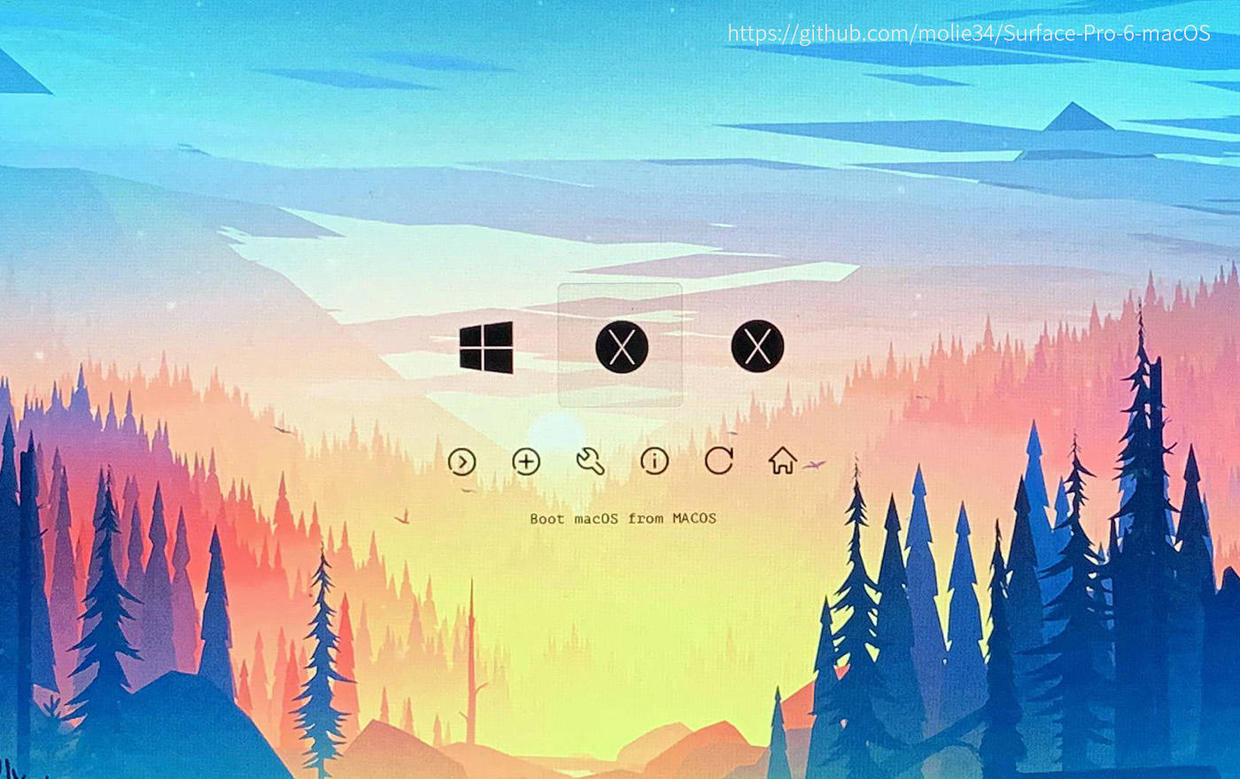
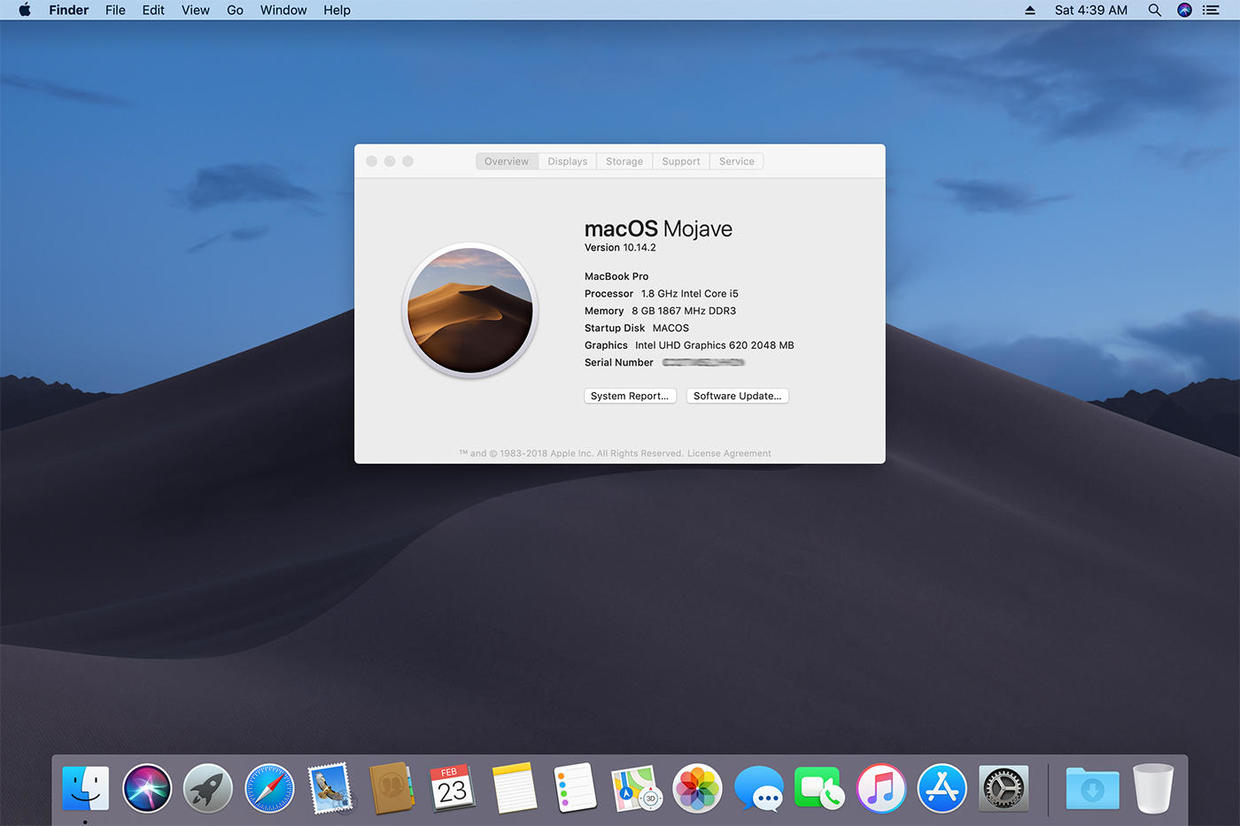





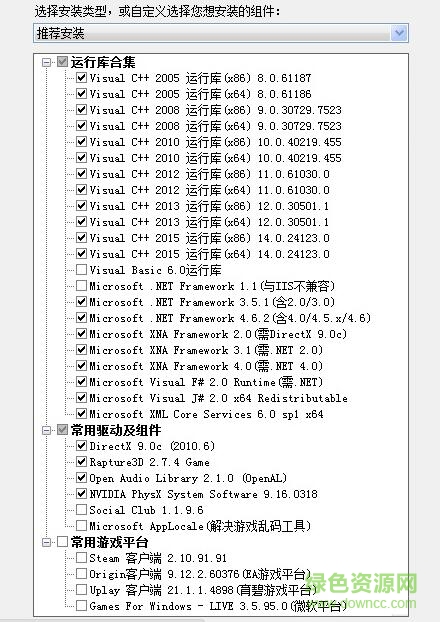
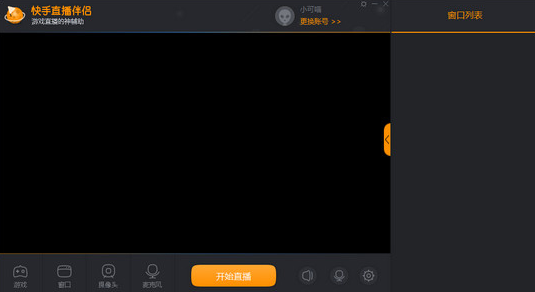
![JetBrains PyCharm Pro 2020.1汉化破解版下载(附安装教程)[百度网盘资源]](https://www.xue51.com/uppic/200417/202004171106565672.jpg)
